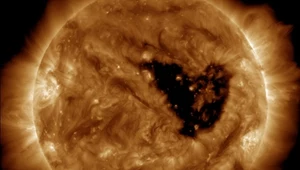Jak zmienić nazwę użytkownika w Windows 10?
Ustawiliście swoją nazwę użytkownika w systemie Windows 10 dawno temu i już ona wam nie odpowiada? A może przypadkiem popełniliście błąd i na przykład w waszym nicku znalazła się jakaś literówka? Między innymi w takich przypadkach może pojawiać się pytanie, jak zmienić nazwę użytkownika Windows 10 – zwłaszcza biorąc pod uwagę, że opcja ta jest nieco ukryta.

Jednak bez obaw - można ten problem bardzo łatwo rozwiązać. Poniżej przedstawimy Wam dwa naszym zdaniem najlepsze sposoby na to, aby w systemie Windows 10 zmiana nazwy użytkownika przebiegła szybko, sprawnie i bezproblemowo. Zapraszamy!
Jak zmienić nazwę użytkownika Windows 10?Jak wspomnieliśmy powyżej, przedstawimy wam dwie metody na to, jak zmienić nazwę użytkownika Windows 10. Pierwsza będzie polegała na zamianie nazwy konta poprzez Panel sterowania, a druga poprzez Wiersz polecenia.
Jak zmienić nazwę konta Windows 10? Wystarczy, że wykonacie poniższe kroki:
- Naciśnij klawisz Windows i wpisz Panel sterowania, po czym wciśnij Enter.
- Kliknij w kategorię “Konta użytkowników".
- Jeśli chcesz zmienić nazwę konta, na którym jesteś obecnie zalogowany, naciśnij na “Zmień swoją nazwę konta", wpisz nową nazwę i kliknij na “Zmień nazwę".
- W przypadku, gdy chcesz zmienić nazwę innego konta w systemie, niż to, na którym obecnie jesteś zalogowany, kliknij na “Zarządzaj innym kontem", wybierz z listy interesujące Cię konto, a potem naciśnij na “Zmień swoją nazwę konta", wpisz nową i zatwierdź przyciskiem “Zmień nazwę".
Cały proces powinien zająć maksymalnie kilkadziesiąt sekund. Działa on w przypadku kont lokalnych - jeśli mamy do czynienia z kontem powiązanym z kontem Microsoft, nie pozostaje nic innego, jak zalogować się na konto Microsoft w przeglądarce i zmienić jego nazwę w ustawieniach.
Drugi sposób na zmianę nazwy konta w Windows 10, czyli ten wykorzystujący wiersz polecenia, przebiega z kolei tak:
- Naciśnij klawisz Windows, wpisz cmd, kliknij na wynik (“Wiersz polecenia") prawym przyciskiem myszy i wybierz “Uruchom jako administrator".
- Wpisz we Wiersz poleceń wmic useraccount where name=’obecnanazwa’ rename nowanazwa pamiętając przy tym, aby podmienić obecnanazwa i nowanazwa na aktualną nazwę konta i tą, na którą chcesz ją zmienić.
- Naciśnij Enter.
I gotowe - nazwa konta powinna zostać zmieniona. Ten sposób dotyczy jednak, podobnie, jak w pierwszym przypadku, kont lokalnych. Przy kontach Microsoft trzeba, jak już omówiono, wejść na stronę Microsoftu, zalogować się i zmienić nazwę użytkownika w ustawieniach.
Windows 10 zmiana nazwy konta - podsumowanieMamy nadzieję, że udało nam się udzielić wam adekwatnej odpowiedzi na pytanie, jak zmienić nazwę użytkownika Windows 10. Nie jest to tak oczywiste i intuicyjne, jak być może być powinno, więc wiele osób poszukuje tego typu poradników. Na szczęście jednak, jeśli wie się, gdzie dokładnie należy szukać takiej opcji, w Windows 10 zmiana nazwy konta powinna zająć nie dłużej niż kilkadziesiąt sekund.
---------------------------------
Inne poradnikiJak ustawić tło w ZoomAplikacje dla rowerzystów - z czego warto skorzystać?Jak zablokować nasz numer telefonu?Mapy Google - jak ukryć swoją lokalizację?