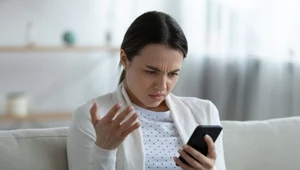Windows 10 - jak schować pasek zadań?
Pasek zadań to element znajdujący się na dole ekranu, na którym znajdziemy listę otwartych programów, a także szereg ikonek dotyczących m.in. dźwięku, połączenia z Internetu, godziny czy też stanu naładowania (w przypadku laptopów). Większość osób preferuje, aby automatycznie znikał, kiedy nie mamy na niego nakierowanej myszki, ponieważ inaczej po prostu przeszkadza. Tak więc, jak schować pasek zadań w systemie Windows 10?
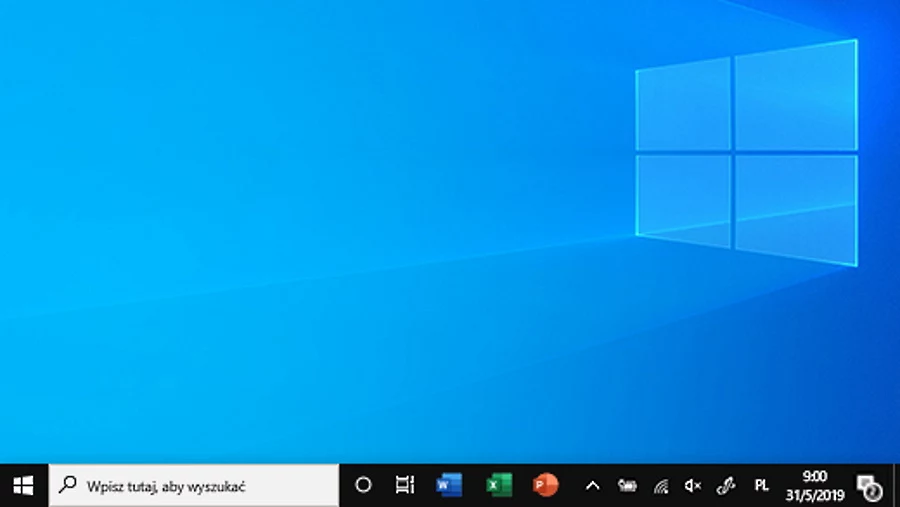
Z reguły powinno to być bardzo proste, aczkolwiek mogą zdarzyć się niekiedy problemy. Poniżej omówimy możliwe przyczyny problemu objawiającego się tym, że pasek zadań nie znika, mimo że powinien. Wyjaśnimy także krok po kroku najlepsze i najskuteczniejsze sposoby na schowanie paska. Zapraszamy!
Pasek zadań nie znika - możliwe przyczynyZanim wyjaśnimy, jak schować pasek zadań, warto pochylić się na chwilę nad kwestią tego, dlaczego pasek może nie znikać, chociaż w teorii powinien. Potencjalnych powodów takiego stanu rzeczy jest stosunkowo dużo.
Jednym z nich może być odznaczenie opcji związanej z ukrywaniem paska w Ustawieniach (jest to możliwe na przykład po jakiejś aktualizacji lub po udzieleniu dostępu do sprzętu dziecku czy innej nie do końca pewnej osobie). Zniknięcie paska może też blokować któryś z otwartych programów (choćby w przypadku, kiedy w którymś z nich wyskoczyło powiadomienie typu “Czy chcesz zapisać swoją pracę przed zamknięciem programu?".
Czasami też po prostu bywa, że nastąpił jakiś błąd przy przejściu do trybu pełnoekranowego. Niezależnie od przyczyny, z reguły naprawienie problemu z nieznikającym paskiem nie powinno być szczególnie trudne (ani też nie powinno wymagać żadnych szczególnych narzędzi czy umiejętności). Rzadko kiedy nieznikający pasek zadań jest symptomem bardzo poważnej awarii, która wymagałaby radykalnych kroków.
Jak schować pasek zadań? Najlepsze sposobyJeśli chcesz wiedzieć, jak schować pasek zadań, w pierwszej kolejności sprawdź, czy masz włączone automatyczne ukrywanie rzeczonego paska. Żeby to zrobić, najedź na niego, kliknij prawym przyciskiem myszy i wybierz z listy, która się pojawi, “Ustawienia paska zadań".
Następnie przesuń suwaki obok opcji “Automatyczne ukrywaj pasek zadań w trybie komputera" i “Automatycznie ukrywaj pasek zadań w trybie tabletu" do pozycji włączonej, jeśli aktualnie są one w pozycji wyłączonej. W wielu przypadkach to powinno rozwiązać problem i sprawić, że pasek zacznie się ukrywać, tak, jak powinien.
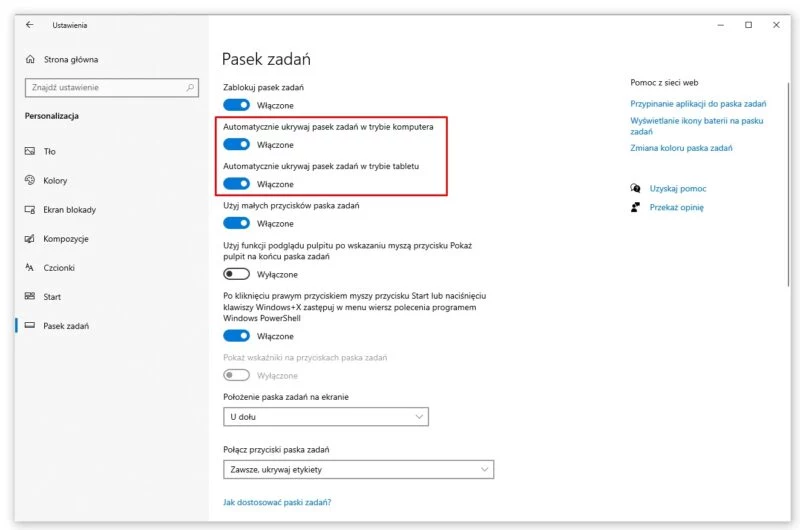
Jeśli to nie zadziała, sprawdź, czy na pasku zadań któryś otwarty program lub folder nie jest podświetlony. Może to oznaczać, że na przykład któryś z nich wyświetlił powiadomienie, które wymaga reakcji, żeby pasek zadań mógł zostać schowany. Przykładem może być tutaj wspomniane powyżej zapisanie efektów pracy przed zamknięciem programu.
W przypadku, gdy to również nie pomoże, naciśnij F11, aby wejść do trybu pełnoekranowego, a następnie znów F11, aby z niego wyjść. Spróbuj też zamknąć wszystkie programy i uruchomić je ponownie. W ostateczności uruchom ponownie komputer. Gdyby absolutnie nic nie przynosiło rezultatów, rozważ przeskanowanie komputera dobrym programem antywirusowym, a także AdwCleanerem.
Chowanie paska zadań - podsumowanieLiczymy, że udało nam się wyczerpująco odpowiedzieć na pytanie, jak schować pasek zadań i po przeczytaniu powyższych wskazówek (i wcieleniu ich w życie) nie będziecie już mieli problemu z paskiem, który nie chce zniknąć. Jeśli zaś z kolei chcielibyście, aby pasek nigdy się nie chował, to też nie powinno być to trudne - wystarczy w Ustawieniach paska zadań przesunąć do pozycji wyłączonej opcję “Automatycznie ukrywaj pasek zadań w trybie komputera" i “Automatycznie ukrywaj pasek zadań w trybie tabletu".