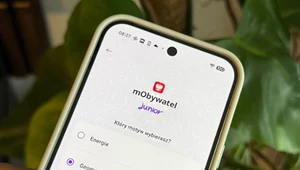Jak dodać zdjęcie do kontaktu? Prosty trik, żeby zobaczyć kto dzwoni
Dodanie zdjęcia do kontaktu w telefonie to prosty sposób na identyfikację dzwoniącej osoby. W większości smartfonów można to zrobić szybko i intuicyjnie.

Spis treści:
Dlaczego warto dodać zdjęcie do kontaktu?
Zalet zdjęć przypisanych do poszczególnych kontaktów, jest wiele. W pierwszej kolejności należy wspomnieć o ekspresowej identyfikacji osoby dzwoniącej.
Ponadto zdjęcie przypisane do kontaktu sprawia, że lista naszych kontaktów staje się bardziej przejrzysta i klarowna, co rewelacyjnie sprawdza się u osób z dość mocno rozbudowaną książką telefoniczną, w której znajduje się ogromna liczba kontaktów. Fotografia ułatwi też odróżnienie od siebie poszczególnych kontaktów, w sytuacji gdy na liście znajduje się kilka kontaktów o tym samym imieniu lub nazwie.
Oczywiście przypisanie zdjęcia do kontaktu zapewnia nam w ciągu dnia miły i personalny akcent, dodający uroku nie tylko naszym połączeniom, ale i również przychodzącym wiadomościom. Dzięki zastosowaniu tej funkcji możemy też szybko rozpoznać ważne połączenia, na przykład od przyjaciół lub rodziny.
Jak dodać zdjęcie do kontaktu na telefonie z Androidem?
Jak dodać zdjęcie do kontaktu na urządzeniu z systemem operacyjnym Android? Jest to dość intuicyjna i prosta czynność, która może różnić się w zależności od poszczególnych wersji Androida.
- W pierwszej kolejności należy wejść w ikonę “Kontakty".
- Następnie wybieramy odpowiedni kontakt, do którego chcemy przypisać jego fotografię (możemy przeszukać książkę ręcznie lub użyć wyszukiwarki).
- Po wybraniu odpowiedniego kontaktu, klikamy na niego i przechodzimy do szczegółów, które uzupełnione zostały przy dodawaniu numeru. Tam wybieramy opcję “Edytuj".
- Następnie powinna ukazać się nam opcja “Dodaj zdjęcie". W tym miejscu będzie można dodać zrobione już wcześniej zdjęcie z galerii telefonu lub wybrać opcję aparatu i wykonać całkowicie nową fotografię.
- Na koniec wystarczy zapisać dokonane zmiany i gotowe.
Istnieje również opcja dodania zdjęcia danego kontaktu, bezpośrednio przy dodawaniu jego numeru telefonu do książki telefonicznej. Wtedy sytuacja jest analogiczna jak przy edytowaniu istniejącego już kontaktu.
Jak dodać zdjęcie do kontaktu na iPhonie?
Dodawanie zdjęcia do kontaktu na urządzeniu z systemem operacyjnym iOS jest równie łatwe jak na systemach Android. Poniższe kroki powinny pomóc w realizacji zadania:
- Z ekranu głównego telefonu wybieramy zieloną ikonę ze słuchawką “Kontakty".
- Następnie ręcznie lub za pomocą wyszukiwarki odnajdujemy odpowiedni kontakt, do którego chcemy dodać zdjęcie. Klikamy w niego.
- W prawym górnym rogu odnajdujemy opcję “Edycja".
- Po rozwinięciu listy, na pierwszej pozycji znajduje się opcja “Dodaj zdjęcie".
- Na tym etapie użytkownik może wybrać: wykonanie nowej fotografii, wybranie istniejącego zdjęcia z galerii telefonu, wybranie tak zwanej “Memoji", czyli spersonalizowanego, animowanego awatara lub ustawienie monogramu kontaktu.
- Po wybraniu istniejącego zdjęcia z galerii, klikamy “Gotowe", iPhone pokaże nam jeszcze podgląd wybranej opcji i udostępni możliwości odpowiedniego wykadrowania zdjęcia.
- Na koniec zatwierdzamy zmiany klikając “OK".
Zarządzanie zdjęciami kontaktów
Należy również pamiętać o odpowiednim zarządzaniu zdjęciami istniejących kontaktów. Trzeba systematycznie aktualizować zdjęcia, ponieważ znajdujące się na nich osoby mogą się z czasem zmieniać.
Ponadto zmianie ulegają też rozdzielczości w aparatach smartfonów, w związku z tym poprawia się jakość wykonywanych przez nie zdjęć, dzięki czemu portrety osób stają się wyraźniejsze, bardziej czytelne.
Warto również pamiętać o usuwaniu zbędnych nam kontaktów, które stały się niepotrzebne lub nieaktualne. Zabieg ten przyczyni się do utrzymywania ładu i porządku na liście kontaktów w posiadanym smartfonie.
***
Czytaj na Antyweb: Mapy Google z nowym wyglądem. Co się zmieni?