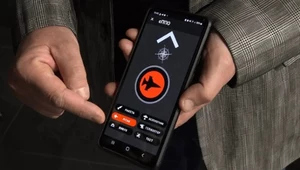Jak sprawdzić model naszego laptopa?
Warto wiedzieć, jak sprawdzić model laptopa. Może się to przydać przykładowo przy zamawianiu części zapasowych. Będzie użyteczne również w sytuacji, w której napotkaliśmy na jakiś błąd czy problem typowy konkretnie dla tego urządzenia.

Sprawdzanie modelu komputera nie jest to na szczęście trudne i można zrobić to na bardzo wiele sposobów. Jeden nawet nie wymaga włączenia laptopa. Najpopularniejsze i najłatwiejsze z nich, w tym właśnie ten, opiszemy poniżej.
Sposób 1: znajdź naklejkęW wielu przypadkach odpowiedź na pytanie, jak sprawdzić model laptopa, jest banalna. Nie musimy go nawet włączać, a wystarczy, że podniesiemy go i obrócimy.
Na spodzie laptopa powinna znajdować się naklejka, na której znajdziemy informację m.in. odnośnie do modelu laptopa. Zazwyczaj obok będzie też ulokowana druga naklejka z informacją o wersji Windowsa i kodem produktu, jeśli kupiliśmy urządzenie z już zainstalowanym systemem.
W przypadku starszych, używanych laptopów nie będzie to zawsze idealna opcja. Po jakimś czasie naklejka może zejść lub się zabrudzić. Dlatego też dalej znajdziecie także kilka innych sposobów, które sprawdzą się w takich przypadkach.
Sposób 2: informacje o systemieJak sprawdzić model laptopa? Wejdź w jego Ustawienia, a następnie w System.
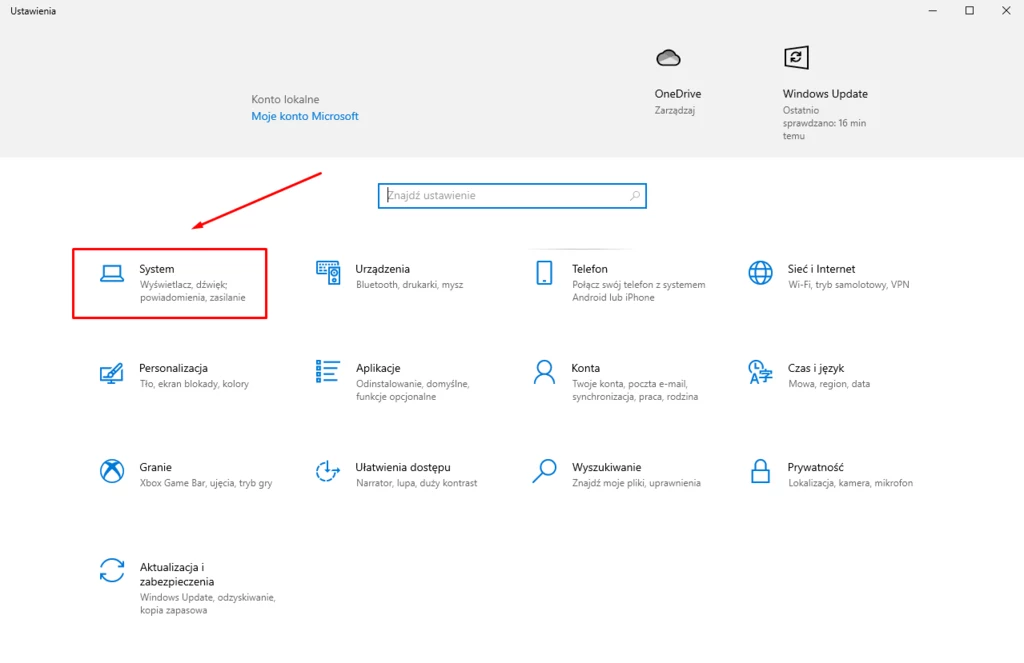
Po lewej stronie, na samym dole znajdziesz kategorię Informacje. Kliknij na nią.
To wszystko - w oknie, które się otworzy, powinna być widoczna nazwa komputera, a także inne informacje go dotyczące (m.in. architektura).
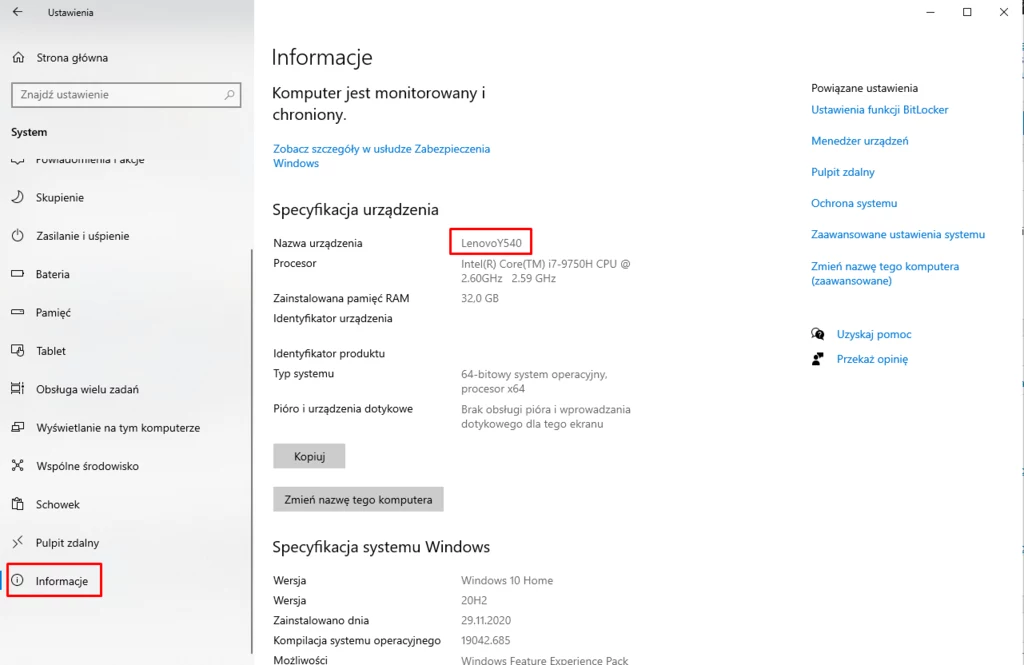
Druga, podobna opcja wymaga otworzenia nie Ustawień, a Panelu sterowania. Wystarczy, że wpiszemy w wyszukiwarkę systemową Panel sterowania i klikniemy na program, który pojawi się w wynikach. Następnie należy kliknąć prawym przyciskiem myszy na System i wybrać “Otwórz".
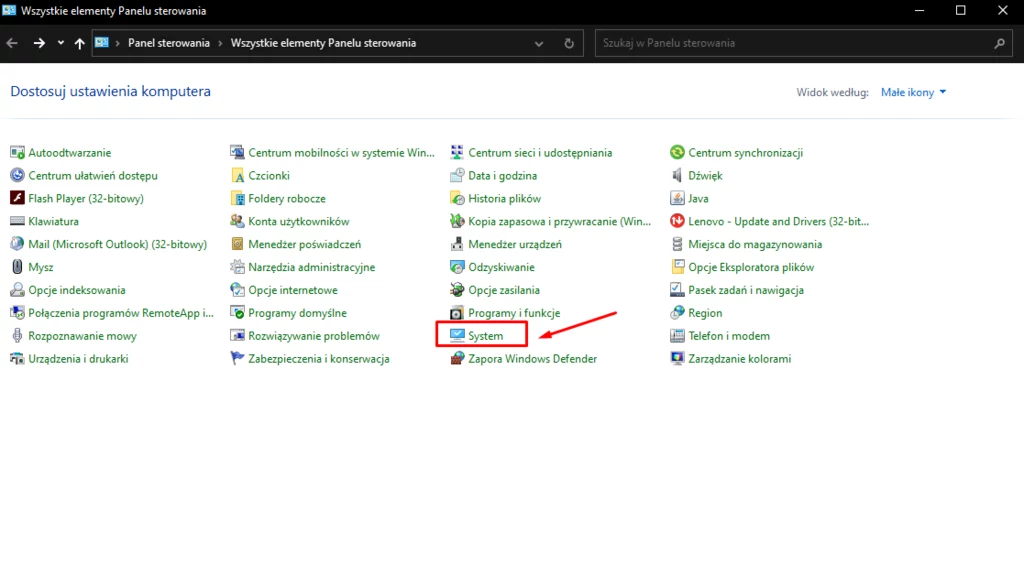
Wyświetli nam się nazwa komputera, a także m.in. informacje o procesorze i nazwie grupy roboczej.
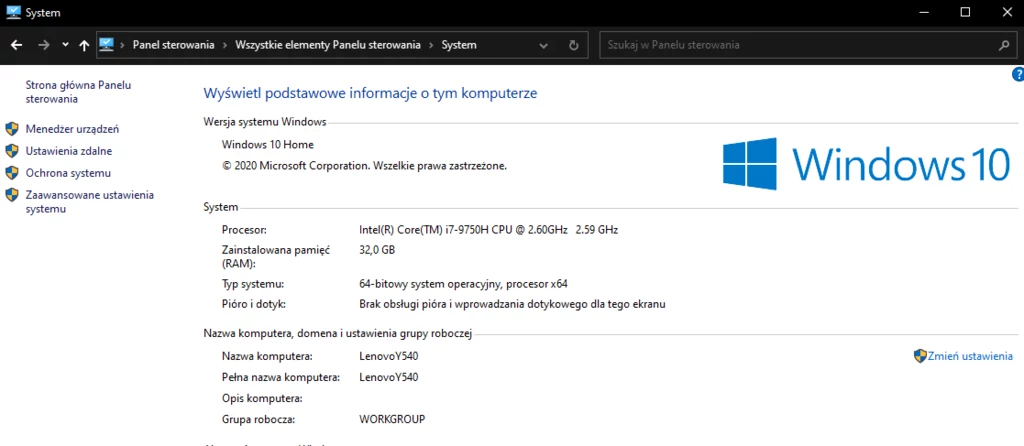
Sposób 3: Wiersz poleceniaOtwórz Wiersz polecenia, wpisując w wyszukiwarkę systemową cmd i klikając na wynik, który się pojawi.
Wpisz systeminfo i potwierdź komendę Enterem.
Powinna Ci się wyświetlić długa lista, na której znajdziesz zarówno informacje dotyczące modelu laptopa, jak i choćby RAM-u, systemu czy procesora.
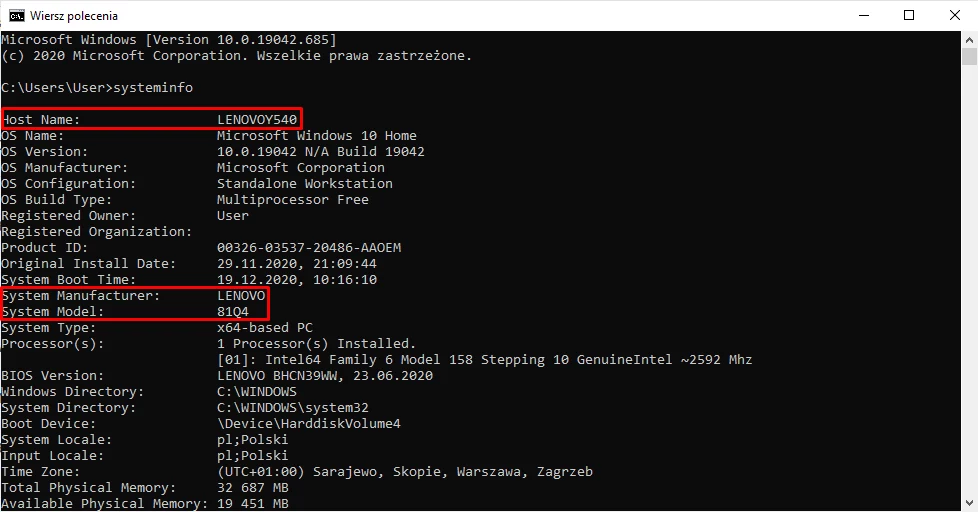
Zwróć uwagę na to, że nazwa laptopa i jego model mogą się nieco różnić. Przykładowo, jak widać w przypadku wykorzystywanego przez nas laptopa, w Informacjach znajdziemy tylko podstawową nazwę.
Tutaj to Lenovo Y540, ale poprzez Wiersz polecenia (a także na naklejce na spodzie laptopa) możemy odszukać także bardziej konkretną nazwę modelu. W tym przypadku to 81Q4.
Warto mieć to na uwadze szczególnie, jeśli kupujemy części zapasowe. Na przykład w rodzinie Lenovo Y540 jest kilka różnych modeli, różniących się m.in. przekątną ekranu. Lepiej odszukać bardziej konkretną nazwę modelu, aby nie popełnić błędu.
Jak sprawdzić model laptopa - podsumowanieLiczymy, że któraś z powyższych metod się u Was sprawdzi i będziecie w stanie za jej pomocą szybko i łatwo sprawdzić, jaki macie model laptopa. Jeśli jest jeszcze jakiś temat, który chcielibyście, abyśmy poruszyli, koniecznie dajcie znać w komentarzach.