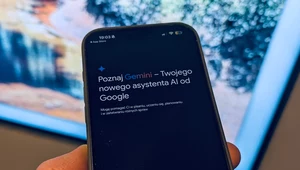Jak mądrze kupić notebooka
Zastanawiasz się nad kupnem notebooka? Zanim pójdziesz do sklepu, przeczytaj nasz poradnik.

Postanowiliśmy przygotować poradnik kupującego. Na co zwrócić szczególną uwagę, a co nie ma znaczenia? Czy można zwiększyć czas działania laptopa na bateriach? Jak zadbać o matrycę? Te i inne pytania nie pozostaną już bez odpowiedzi.
Wchodzimy do sklepu, widzimy mnóstwo komputerów przenośnych i zastanawiamy się, który model sprosta naszym wymaganiom. Pierwszym, co rzuca się w oczy, jest wielkość laptopa, zaraz potem matryca i klawiatura. Zacznijmy nasze oględziny.
Matryca LCD
Panel ciekłokrystaliczny jest najistotniejszym elementem notebooka. To na nim będziemy oglądać efekty naszej pracy czy postępy w grach wideo. Matryca komputera przenośnego stanowi jednocześnie najdroższą i najbardziej delikatną część laptopa - w razie uszkodzenia, czeka nas wydatek rzędu połowy wartości urządzenia. Warto zatem dokładnie przyjrzeć się parametrom ekranu.
Wielkość panelu LCD to pierwsze, na co trzeba zwrócić uwagę. Musimy wiedzieć, że ilość cali nie tylko wpływa na to, co i w jakich ilościach widzimy na ekranie, ale też znacząco decyduje o całkowitym rozmiarze komputera. Tutaj należy odpowiedzieć sobie na pytanie: jak często zamierzasz zabierać laptopa w podróż? Jeśli zdarza nam się pracować poza domem lub miejscem pracy przynajmniej 2-3 razy w tygodniu, rozsądnym rozwiązaniem jest zakup komputera wyposażonego w matrycę od 13 do 15,4 cali. Dzięki takim gabarytom, uda nam się wygodnie przenosić sprzęt i, co ważniejsze - pracować nań podczas jazdy autobusem, pociągiem itp. Stanowczo odradzamy zakup notebooka z ekranem o przekątnej mniejszej niż 13 cali - panoramiczne proporcje w przypadku małych ekranów zamiast pomagać, przeszkadzają i utrudniają pracę, zmuszając np. do częstszego przewijania stron WWW etc.
Dla osób, które uwielbiają kino, dobrym wyborem będzie komputer z matrycą 15,4". Taka wielkość ekranu w zupełności wystarczy do obejrzenia filmu oraz do sporadycznego pogrania w gry. Jeśli jednak zamierzamy często używać naszego laptopa do gier, można pokusić się o zakup wydajniejszej maszyny z ekranem od 17 do 20 cali. Wtedy jednak stajemy się najczęściej posiadaczem komputera typu DTR (desktop replacement), który wydajnością i wyposażeniem dorównuje pecetom. Ponadto, notebooki posiadające tak duże matryce nie tylko wyróżnia duża waga i wymiary, ale też cena, która także zaczyna się od "naj...". Tego rodzaju komputery nie nadają się dla osób podróżujących - można je przenosić, ale ze względu na swoją wagę i wielkość przeznaczone są raczej do całkowitych przeprowadzek, aniżeli wypadu na weekend do znajomych.
Ostrożność nie zaszkodzi
Bardzo ważną cechą matryc stosowanych w laptopach są górne części obudowy, które wykonane są ze stopów metali lekkich. Możemy je znaleźć najczęściej w tańszych modelach. Ich zadaniem jest utrzymanie odpowiedniej sztywności pokrywy, co wpływa też na ochronę urządzenia. Swoim kształtem przypominają one podłużne, poprzeczne lub zbiegające się centralnie tzw. żebra wybrzuszenia , które bardzo utrudniają wyginanie się obudowy od panelu i podobnie jak wspomniane już wcześniej rozwiązanie - zapobiegają uszkodzeniom.

Bez względu na to, w jaki sposób zabezpieczono matrycę laptopa, jego bezpieczeństwo zależy przede wszystkim od nas. Nie należy kłaść ciężkich i twardych przedmiotów na pokrywę zamkniętego laptopa. Poza tym, w trakcie podróży żaden twardy obiekt nie powinien naciskać na sprzęt - nawet, jeśli posiadamy specjalistyczny plecak do laptopa, warto trzymać się tej zasady. Kiedy kładziemy cokolwiek na pokrywie laptopa, powstające wówczas siły skoncentrowane są na stosunkowo małej powierzchni, dzięki czemu mają prostą drogę do uszkodzenia ekranu. Nie powinniśmy się też bawić w nadmierne kombinowanie, rozkładając nacisk równomiernie na całą powierzchnię pokrywy. Faktem jest, że w takim przypadku nie ma skoncentrowanej siły na matrycy, niemniej jednak pod wpływem nacisku klapa wyraźnie zbliża się do dolnej części obudowy i kompresuje gumowe dystansowniki. Co to oznacza dla użytkownika? Cóż, po pewnym czasie na wyświetlaczu mogą powstać regularne, ułożone w rzędy odciski klawiszy i plama w miejscu, gdzie znajduje się trackpoint. Matryca dotyka przecież elementów wystających nieco ponad poziom pozostałych, więc istnieje ryzyko, że coś się w niej odbije.
Lustro na ścianie czy w notebooku?
Glare, PixelBright, CrystalBrite, Color Shine, TrueLife, XBRITE, TrueBrite - jak widać, jest w czym wybierać. Szkoda tylko, że spośród setek użytkowników, zdecydowana mniejszość wie, co kryje się za tymi nazwami. Wszystkie te sformułowania stanowią nazwy handlowe technologii wykończenia ekranu LCD. W tradycyjnym wyświetlaczu powierzchnia ekranu jest matowa, przez co refleksy światła są tłumione. Niestety, rozwiązanie to osłabia i rozprasza światło pochodzące z drugiej strony - te, które niesie tworzony przez matrycę obraz.
Dzięki technologii Glare ekran pokryty jest przejrzystym filtrem polaryzacyjnym, zajmującym się rozpraszaniem światła. Rozwiązanie to sprawia, że obraz trafia do obserwatora bez zakłóceń, jest wyraźnie ostrzejszy i jaśniejszy, kolory zaś są bardziej żywe i pełne. Ponadto, obecność Glare poprawia widoczność obrazu pod dużymi kątami - patrząc na ekran LCD notebooka, w którym zastosowano powłokę Glare, obraz nierzadko pozostaje wyraźny niemal pod kątem 180 stopni. Niestety, laptopy tego rodzaju mają jedną, poważną wadę: gdy sprzęt znajduje się w pomieszczeniu, gdzie pada na niego dużo światła lub jest choćby na zewnątrz, albo gdy oglądamy film, w którym jest dużo scen z "udziałem" czerni, wyświetlacz przypomina... lusterko. Widać w nim nie tylko samego użytkownika, ale i jego otoczenie. Wada ta nie jest bynajmniej wielkim argumentem na "Nie" dla klientów, bowiem "głosując portfelami" przyczynili się do tego, że obecnie w sprzedaży większość notebooków posiada właśnie takowy ekran.

Jaki mamy więc w gruncie rzeczy wybór? Wbrew pozorom, można jeszcze bez trudu znaleźć komputer posiadający standardowy, matowy ekran (np. Aristo Smart 350). I tak, dla osób, które korzystają z laptopa przede wszystkim w domu, matryca z powłoką Glare będzie dobrym rozwiązaniem, zaś użytkownikom, którzy pracują w terenie lub np. w biurze, opracowując często arkusze kalkulacyjne czy dokumenty tekstowe, idealne odwzorowanie barw nie jest nazbyt potrzebne. Warto też wiedzieć, że takowe kolory są mniej męczące dla oczui.
Kamerka na stałe czy osobno?
Jeśli chcemy korzystać z kamerki internetowej, powinniśmy sprawdzić czy urządzenie to będzie poprawnie stało na obudowie ekranu i nie spowoduje np. zamknięcia pokrywy, ponieważ okaże się za ciężkie. W sklepach znaleźć możemy sporo kamerek przeznaczonych dla notebooków, ale takie określenie wcale nie oznacza, że wszystkie modele charakteryzuje odpowiednio niska waga.
Osoby korzystające na co dzień z kamerki internetowej, mogą także rozważyć zakup notebooka posiadającego wbudowany webcam. Urządzenia te oferują zadowalającą jakość obrazu (matrycę 1,3 mln pikseli), nie wystąpią tu żadne problemy podczas rozmów wideo z przyjaciółmi.
Testujemy!
Nim zdecydujemy się zakupić dany komputer przenośny, warto przeprowadzić testy matrycy LCD. W przypadku zakupu używanego notebooka, testy są koniecznością. Pierwsze, co należy zrobić, to sprawdzić zatrzaski matrycy, baterii oraz wnęki na napęd - czy nic nie jest ułamane i czy działa prawidłowo (ważne, aby nic nie odpinało się samoczynnie). Następnie korzystamy z programu Dead Pixel Tester i sprawdzamy, czy na wyświetlaczu nie znajdują się żadne martwe lub zapalone na stałe piksele. W trakcie trwania testu musimy przyjrzeć się włączonemu i wyłączonemu ekranowi, aby przekonać się, czy powierzchnia matrycy nie jest nigdzie porysowana bądź wytarta. Na końcu sprawdźmy jeszcze, jaki jest współczynnik jasności wyświetlacza - jeśli ekran oferuje wysoką jasność, w przyszłości można będzie wydłużyć czas pracy na baterii - wystarczy ją obniżyć, by zyskać kilkanaście lub nawet kilkadziesiąt cennych, dodatkowych minut.
Klawiatury, myszki, touchpady...
W zależności od tego, na jaki model laptopa się zdecydujemy, rozstaw przycisków na klawiaturze oraz ich ilość będzie się w jakimś stopniu różniła od standardu, do jakiego przyzwyczaiły nas komputery stacjonarne. Decydując się na zakup małego notebooka z ekranem 13", na 100 proc. pożegnamy się z częścią numeryczną. Wówczas albo będziemy korzystać z przycisków ułożonych w poziomej linii, albo - jeśli dany sprzęt oferuje taką funkcję - skorzystamy z klawisza funkcyjnego FN + Fx (w miejscu x klawisz od F1 do F9) i uruchomimy klawiaturę numeryczną na części typowych klawiszy. Wtedy jednak konieczne jest poznanie na pamięć, gdzie dany przycisk z części numerycznej się znajduje - np. i=7, j=4, n=1 itd. Nie mniej ważne jest, aby klawiatura była odpowiednio pochylona (a wraz z nią cały notebook) - w innym wypadku pisanie nań będzie mało wygodne.

Niezależnie od tego, jaki komputer przenośny kupimy, będziemy musieli przyzwyczaić się do nieco innego rozstawu klawiszy, jak również ich wielkości. Przeważnie nie jest to trudne, jednak niekiedy producenci chcą "zapakować" jak najwięcej przycisków, co sprawia, że wszystkie zostają nieco zmniejszone. W takim wypadku osoby posiadające duże dłonie mogą mieć kłopoty podczas pisania i niechcący wciskać dwa przyciski równocześnie lub przez pomyłkę wciskać po prostu nie ten klawisz, który chcieli. Gdy natrafimy na taki problem, jedynym wyjściem z opresji jest zakup zewnętrznej klawiatury, która współpracuje z łączem USB, lub PS/2, gdy posiadamy też stację dokującą do laptopa.
Jeśli chodzi o mysz, to wcześniej czy później każdy użytkownik notebooka kupuje osobnego gryzonia. Touchpad nie jest zbyt wygodny i nadaje się tylko do przeglądania dokumentów lub stron internetowych - obróbka zdjęć, czy chociażby przygotowanie prostego rysunku w Paintcie graniczy z cudem. Ważne jest także, aby podczas zakupu sprawdzić, czy touchpad nie jest zbyt mały - wtedy praca będzie bardzo niewygodna, ponieważ trzeba odrywać palec, aby przesunąć kursor z dołu do góry. W każdym razie, osobna mysz to element wręcz konieczny - niektórzy producenci dołączają nawet do notebooków te urządzenia gratis. Są to zazwyczaj małe gryzonie, ale i tak lepsze w obsłudze od touchpadu.
DVD, a może Blu-ray?
Ostatnio na rynku zaczynają pojawiać się notebooki wyposażone w napędy optyczne Blu-ray, np. Acer TravelMate 8215WLHi. Póki co, nie warto jednak zwracać szczególnej uwagi na te urządzenia. Dlaczego? Blu-ray to obecnie jeszcze "duża niewiadoma", stąd nie warto płacić ogromnej sumy pieniędzy za napędy z niebieskim laserem. Jak na razie, na długi czas wystarczy nam jeszcze standard DVD, który nie dość, że jest bardzo rozpowszechniony, to i najzwyczajniej tańszy.
Pamiętajmy też, aby sprawdzić, z której strony urządzenia wysuwa się tacka napędu DVD - przeważnie umiejscowiona jest po lewej lub prawej stronie, ale zdarza się także, że wysuwa się ona wprost na ręce użytkownika - czyli do przodu. Rozwiązanie takie jest dość niewygodne, ponieważ za każdym razem kiedy chcemy włożyć płytę do napędu, zmuszeni jesteśmy cofnąć ręce.
Wyposażenie: USB, D-Sub itd.
Bardzo ważna jest odpowiedź na pytanie, czy nasz notebook ma spełniać rolę głównego komputera w domu, czy tylko być narzędziem do pracy. W pierwszym przypadku musimy bardziej zadbać o jego wyposażenie - najlepszym wyborem będzie tu zakup laptopa od takiego producenta, który oferuje też stacje dokujące do swoich maszyn. Dla przykładu, firma ASUS nie oferuje stacji dokujących, zaś firma Acer lub Toshiba posiada w asortymencie całkiem sporo takowych produktów.
Kupując stację dokującą tylko nieznacznie powiększamy gabaryty notebooka, niemniej jednak wzbogacamy go o mnóstwo dodatkowych wejść/wyjść. Dzięki stacjom bez trudu można podłączyć dodatkowy monitor (także poprzez sygnał cyfrowy DVI) czy drukarkę, zyskujemy też więcej portów USB, jak i innych, bardzo przydatnych gniazd.

Do poprawnej pracy stacji dokującej potrzebne jest gniazdko sieciowe, tak więc nie da jej się zabrać w podróż wraz z laptopem - chyba że nasz środek lokomocji oferuje możliwość podłączenia sprzętu do prądu. Jeśli nie, na rynku są jeszcze replikatory USB - te małe urządzenia posiadają zazwyczaj kilka portów USB i wyjście analogowe dla monitora, a ich największą zaletą jest możliwość pracy bez gniazdka, ponieważ czerpią moc z laptopa via USB.
Notebook, który przeznaczony jest przede wszystkim do pracy, nie musi spełniać już takich wymagań. Wówczas wystarczy nam standardowe wyposażenie - jest określone pewne absolutne minimum. Są to trzy złącza USB 2.0, slot kart PCMCIA, złącze monitora D-Sub, jak i zestaw komunikacyjny, który obejmuje kartę sieci Ethernet, modem i kartę bezprzewodową WiFi. Laptop, który nie spełnia tych wymagań, nie będzie oczywiście zupełnie nienadający się do użytku, ale trzeba mieć naprawdę dobre powody, aby kupować sprzęt, który zmusza nas np. do odłączania myszki za każdym razem, gdy chcemy zgrać dane z przenośnej pamięci flash. Funkcjonalność komputera przenośnego znacząco wzrasta, gdy posiada on jeszcze wyjście TV, czytnik kart pamięci oraz złącza Bluetooth.
Wydajność - zegar tyka
Wydajność komputerów przypomina pod pewnymi względami parametry prędkości maksymalnej samochodów, ponieważ świetnie wygląda w różnego rodzaju zestawieniach, dostarcza sporo pożywki do gorących dyskusji zapaleńcom, niemniej dla typowych użytkowników jest to zdecydowanie kwestia drugorzędna. Obecnie, bez względu na to, czy wybierzemy notebooka z najniższej, czy też najwyższej półki cenowej, każda maszyna poradzi sobie bez problemów z odtwarzaniem filmów i muzyki, pracą w pakiecie biurowym czy nawet w programach graficznych. Oczywiście nie jest to zależne wyłącznie od procesora - nawet Intel Core 2 Duo nie zagwarantuje nam wysokiej wydajności w systemie Windows Vista, jeśli nasz komputer będzie posiadać 512 MB pamięci RAM. Dlatego właśnie ten element laptopa jest najbardziej krytyczny w codziennych zastosowaniach i jemu powinniśmy poświęcić najwięcej uwagi. Decydując się na komputer przenośny, pamiętajmy, aby posiadał przynajmniej 1 GB pamięci RAM. W przypadku systemu Vista, mile widziane jest zwiększenie tej pojemności do 2 GB.
Naturalnie jednostka centralna także powinna być odpowiednia. W asortymencie producentów znajdziemy sporo notebooków posiadających procesory z dwoma jądrami. Według nas warto zdecydować się na kupno takiego komputera, ponieważ w praktyce często korzystamy z wielu równolegle pracujących aplikacji, a w takiej sytuacji obecność dwurdzeniowego układu jest naprawdę mile widziana. Ponadto coraz więcej nowych programów posiada strukturę wielowątkową, która zapewnia procesorom o podwójnej architekturze możliwość osiągnięcia bardzo wysokiej wydajności. Obecnie wystarczy nam w zupełności jeden z wolniejszych przedstawicieli procesorów dwurdzeniowych, pracujący z częstotliwością do 2,0 GHz.
Grafika w notebooku

Na dzień dzisiejszy parametry stosowane w notebookach są bardzo zbliżone do osiągów ich pecetowych braci. Nawet dająca się do niedawna wyraźnie odnotować różnica, która polegała na tym, że układów mobilnych nie dało się wymieniać na inne, odchodzi w zapomnienie - na rynku zawitała już przecież stacja ASUS XG Station, pozwalająca na instalację zewnętrznej karty graficznej. Mimo wszystko przed zakupem warto zastanowić się nad właściwą do swoich potrzeb grafiką.
Porównując układy graficzne w notebookach, najprościej można podzielić je na te, które nadają się do wszystkiego poza graniem, jak i takie, które mogą służyć do wszystkiego - z najnowszymi grami na czele. I tak, opis zacząć należy od kart zintegrowanych Intel GMA 950 (najczęściej spotykane w laptopach), które nie posiadają własnej pamięci. Nie nadają się one do gier (chyba, że kogoś interesują tytuły sprzed 5-6 lat?), żadna z nich nie poradzi sobie nawet z interfejsem Aero Glass, który obecny jest w najnowszym systemie operacyjnym Microsoftu. W tym miejscu warto wspomnieć, że na rynku roi się od informacji marketingowych, które często wprowadzają klienta w błąd. Producenci podają, że układy GMA mają 224 MB pamięci, podczas gdy faktycznie korzystają one z takiej ilości, ale jest to o wiele wolniejsza współdzielona pamięć systemowa. Podobne rozwiązania to technologia Turbo Cache czy Hyper Memory - według ogłoszeń i reklam układy te posiadają np. 128 MB pamięci, jednak w rzeczywistości mają jej np. 32 MB, zaś reszta "pożyczana" jest z pamięci RAM notebooka.
Graczom polecamy układy takie jak NVIDIA GeForce Go 7800/7900 lub ATI Mobility 1600 oraz X700. Komputery wyposażone w tego rodzaju grafikę zagwarantują płynną animację w większości najnowszych tytułów, jednak największą ich wadą jest krótki czas pracy na baterii. Dlatego też, jeśli chcemy grać na laptopie, musimy robić to w domu lub innym pomieszczeniu z dostępem do gniazdka sieciowego.
Jakość pierwsza klasa!
Wszystko to, co opisaliśmy powyżej, nadal nie pomoże nam wybrać odpowiedniego notebooka. Kolejnym ważnym aspektem do sprawdzenia jest jakość konstrukcji komputera przenośnego. Musimy przekonać się, czy interesujący nas sprzęt został dobrze złożony, czy nic "nie lata" w środku, oraz potwierdzić, że wykonanie obudowy jest solidne.

Nierzadko zdarza się, że producenci z jakiś przyczyn zakrywają diody informujące nas np. o stanie naładowania baterii pokrywami. Oznacza to, że po wyłączeniu notebooka i zamknięciu pokrywy, diody są zasłonięte i nie wiemy, czy laptop zdołał się już naładować, czy nie - trzeba za każdym razem podnosić pokrywę i sprawdzać. Jest to błąd konstrukcyjny i spotkać możemy go w stosunkowo dużej ilości laptopów.
Warto też przyjrzeć się klawiaturze i "myszce" - czy klawisze są polerowane, czy nie (lub też matowe bądź świecące), oraz jak prezentuje się powierzchnia touchpada (chodzi tu zwłaszcza o podatność na zabrudzenia). Na ogół klawisze w komputerach przenośnych ścierają się bardzo wolno i zanim trudno nam będzie odnaleźć odpowiednie literki, minie ok. 2-3 lat. Mimo to polecamy sprawdzić jakość wykonania tego elementu.
Działa z kablem i bez
Od dawna panuje przekonanie, że laptopy nie sprawdzają się za dobrze w swojej największej zalecie, czyli mobilności. Praca na bateriach jest krótka (większość modeli działa "bez kabla" 2-3 godziny, a przy obciążeniu do 2 godzin), przez co zmuszeni jesteśmy do korzystania z notebooka, jak ze zwyczajnego komputera stacjonarnego. Taka krążąca wśród użytkowników opinia potrafi niestety pokutować dość długo i zanim nie nastąpi przełomowy postęp, może być podtrzymywana przez "speców" przez całe lata. Tymczasem na rynku wprawdzie nie nastąpiła jeszcze rewolucja, ale wiele firm poczyniło kilka ogromnych kroków w stronę dłuższej pracy na baterii.
Pierwszym rozwiązaniem jest możliwość zakupu dodatkowej baterii, którą da się zamontować zamiast napędu optycznego. Osoby pracujące w terenie rzadko muszą korzystać z płyt CD/DVD, więc mogą na okres przebywania w danym miejscu zrezygnować z napędu DVD na rzecz elementu, który wydłuży czas pracy niemal o 100 proc.
Co więcej, najwięksi potentaci rynkowi mają przygotowane też ogniwa paliwowe. Te, umożliwiają zaś o wiele dłuższą pracę notebooka. Dla przykładu, produkt firmy Samsung pozwala na pracę przez cały miesiąc! Przeprowadzone testy pokazały, że laptop Samsung Sense Q35 pracował 30 dni, gdy wykorzystywano go dziennie po 8 godzin. Wkrótce rozwiązanie to ma pozwolić na pracę po 15 godzin dziennie, a w przyszłości doczekamy się jeszcze lepszych urządzeń, gwarantujących pracę 24 godziny na dobę, początkowo przez miesiąc, a później - kto wie, może nawet kwartał?
Darmowe minuty
Ten akapit nie jest bynajmniej o nowych promocjach operatorów telefonii komórkowej. Postanowiliśmy poszerzyć artykuł o kilka porad, dzięki którym można wydłużyć czas pracy na baterii bez ponoszenia żadnych kosztów.
1. Brak napędu
Ruchome części mechaniczne, takie jak napęd optyczny czy dysk twardy, zużywają bardzo dużo prądu. Pozbywając się nagrywarki DVD, kiedy nie jest nam ona potrzebna, można zamiast niej zainstalować napęd wirtualny, dzięki czemu uda się zyskać sporo cennych minut. Rozwiązania tego nie polecamy jednak osobom, które lubią oglądać filmy na DVD - niezależnie od tego, czy film uruchomiony zostanie z płyty czy z dysku, dane pobierane są cały czas, więc zużycie prądu będzie prawie takie samo.
2. Ciemność widzę!

Trzeba wiedzieć, że matryca LCD jest największym konsumentem prądu w komputerze przenośnym. Jeżeli chcemy dłużej pracować z dala od gniazdka sieciowego, musimy przede wszystkim obniżyć jasność ekranu - co najmniej o połowę. W warunkach typowego oświetlenia da się pracować nawet przy wyświetlaczu pracującym przy poziomie 1/4 jasności, komfort naszych działań nie ucierpi na tym tak bardzo. "Wygaszenie" ekranu pozwoli nam zaoszczędzić nawet ok. 30 proc. energii!
3. "Nie" dla bezprzewodowej łączności
Sieci WiFi zrewolucjonizowały podejście do mobilnej pracy. Dla notebooków jest to świetne rozwiązanie, stąd też zdecydowana większość producentów wyposaża swoje urządzenia w karty sieci bezprzewodowej. W praktyce jednak, nawet jeśli nie znajdujemy się w obrębie żadnego punktu dostępowego, jak również nie korzystamy z łączności Bluetooth lub IrDA, urządzenia wciąż działają i wykazują gotowość do nawiązania połączenia. Pamiętajmy więc, aby wyłączać te sprzęty, gdy nie są potrzebne.
4. Urządzenia do szuflady!
Każde urządzenie podłączone do notebooka przyczynia się do skrócenia pracy na bateriach. Niezależnie od tego, czy musi mieć ono bezpośrednie podtrzymywanie prądu, zawsze uruchomione są pewne procesy w systemie. Największą "energożerność" wykazują produkty, które zasilane są za pomocą złączy PCMCIA, FireWire bądź USB. Złącza te nie tylko umożliwiają skorzystanie z danego urządzenia, ale i dostarczają mu energię potrzebną do funkcjonowania. Jeśli zatem nie korzystamy w danej chwili np. z pendrive'u, schowajmy go w inne miejsce.
5. Więcej RAM-u, więcej czasu
Duża matryca, bardzo pojemny dysk, superszybki procesor - oto najwięksi zabójcy baterii. Efektywność energetyczną poprawia w takim przypadku duża ilość pamięci RAM. To prawda, że im więcej dołożymy kości pamięci, tym więcej energii dostarcza zasilacz, jednak istnieje też druga strona medalu. Im więcej RAM-u, tym więcej danych i programów może zostać załadowanych do pamięci operacyjnej. Oznacza to, że notebook nie musi doczytywać danych z dysku twardego - uruchomienie i rozpędzenie dysku to strata większa, aniżeli pobór prądu potrzebny do pracy pamięci RAM.
6. Procesor na wolnych obrotach
Bardziej zaawansowanym użytkownikom polecamy obniżenie taktowania jednostki centralnej. Procesor jest drugim po matrycy zjadaczem prądu. Można zrobić to w BIOS-ie lub w systemie operacyjnym, jeśli tylko wyposażymy się w odpowiedni program (Notebook Hardware Control). Gdy nie potrzebujemy w danej chwili dużej mocy obliczeniowej CPU, warto pokusić się o odesłanie go na krótki urlop - procesor sobie odpocznie, a my będziemy mogli korzystać dłużej z notebooka.
7. Programy niepotrzebne
Kiedy nie pracujemy na komputerze, niektóre aplikacje (np. skanery antywirusowe, komunikatory) cały czas działają i używają mocy procesora, odczytują i zapisują dane na dysku twardym. Można zyskać kilka cennych minut nawet poprzez wyłącznie nieużywanych usług systemowych i programów.
Rozbudowa - możliwa na 90 proc.

W języku polskim spotkać możemy się z wieloma interesującymi sformułowaniami. Jedno z nich brzmi mniej więcej tak: "wszystko pięknie, ładnie, ale na jak długo?". No właśnie. Wydajemy ok. 5000 zł na komputer przenośny i po upływie ok. dwóch lat mamy go zwyczajnie wyrzucić? Oczywiście, że nie. Laptop, podobnie jak komputer stacjonarny, można obecnie niemal dowolnie rozbudowywać. Bez trudu dodamy więcej pamięci RAM, podłączymy bardziej pojemny dysk (są przecież dyski zewnętrzne), a nawet wymienimy matrycę LCD, choć to już bardzo kosztowny zabieg. Jedyne, czego nie da się wymienić, to płyta główna oraz procesor - choć to ograniczenie istnieje w praktyce - w teorii można zastąpić nawet te podzespoły, jednak wiąże się to z podmianą całej obudowy, a co za tym idzie - także matrycy. Innymi słowy, zmieniając płytę, i tak przyjdzie nam zmienić całego notebooka.
Serwis
Jeżeli usterce ulegnie sprzęt, a nie oprogramowanie, nie wpadajmy w panikę. W takim wypadku warto skontaktować się ze sklepem, w którym kupiliśmy laptop lub zwrócić się bezpośrednio do dystrybutora bądź producenta. Komputer trzeba będzie przygotować do wysyłki i przekazać do serwisu. Tam, odpłatnie lub nie (w zależności od warunków gwarancyjnych) zostanie on naprawiony. Koszty napraw nie są zbyt wygórowane, choć czasami - gdy usterka jest poważna - można złapać się za głowę.
A co z oprogramowaniem?
To, jaki system operacyjny wybierzemy, nie tylko wpłynie na naszą pracę z komputerem, ale ważne będzie dla późniejszej instalacji OS-u, jak i naprawy wszelkich usterek. Obecnie polecamy jeszcze Windows XP, ponieważ jego wymagania są znacząco niższe niż Visty, a i wybór aplikacji (głównie tych darmowych) stoi na wyższym poziomie. Nie trzeba będzie kupować 2 GB pamięci RAM, aby uzyskać najwyższą wygodę pracy, gry będą natomiast działały szybciej, ponieważ sterowniki do Visty nie są jeszcze dobrze dopracowane, także tytułów obsługujących DirectX 10 nie ma jak dotąd w sprzedaży. Ponadto, popularność XP sprawia, że dużo łatwiej przyjdzie nam znaleźć znajomą osobę, która pomoże naprawić usterkę, z którą nie będziemy mogli sobie poradzić.
Grzegorz Kubera, PCArena