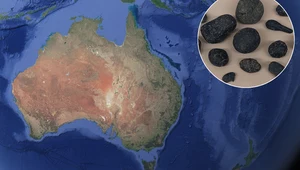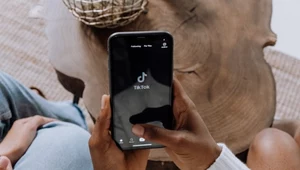Jak sprawdzić, czy kamerka internetowa działa?
Żyjemy w erze spotkań online, czy to na Zoomie, Microsoft Teams czy Google Meet. Zdalnie przeprowadza konferencje i spotkania firmowe, organizuje się webinary, e-lekcje i nie tylko. Jeśli jednak dopiero zaczynamy swoją przygodę z tego typu spotkaniami, możemy się zastanawiać: jak sprawdzić czy kamerka internetowa działa?

Warto poznać odpowiedź na te pytanie, aby wyglądać profesjonalnie i od razu na spotkaniu móc włączyć działającą kamerkę, a nie marnować czasu, walcząc z nią i próbując przywrócić jej sprawność. Najlepsze sposoby na test kamerki internetowej przytoczymy Wam poniżej. Zapraszamy!
Jak sprawdzić, czy kamerka internetowa działa? Najlepsze sposobyChcielibyśmy przedstawić dwa najlepsze naszym zdaniem sposoby na szybkie i wygodne sprawdzenie, czy kamerka internetowa działa i podejrzenie, co znajduje się w kadrze.
Pierwszy z nich polega na otworzeniu Aparatu. Żeby to zrobić, naciśnij na klawisz Windows, wpisz Aparat i przyciśnij Enter. Jeśli kamera działa, zobaczysz podgląd. Jeśli tło jest idealnie czarne, kamerka nie działa, a jeśli widzisz tylko jakieś szarości i duże piksele, możliwe, że masz zasuniętą zaślepkę chroniącą prywatność.
Alternatywnie możesz wykorzystać także takie programy, jak Lenovo Vantage (dla laptopów Lenovo) czy Zoom (w ustawieniach Zooma można podejrzeć obraz z kamerki, ale też m.in. dopasować tło czy jasność).
Druga metoda polega na skorzystaniu ze strony w Internecie do testu kamerki internetowej, takiej jak ta www.pl.webcamtests.com/ czy www.onlinemictest.com/webcam-test/. Wejdź na taką witrynę i naciśnij przycisk do rozpoczęcia testu, a następnie udziel pozwolenia na dostęp do kamery.Pamiętaj jednak, że obraz z twojej kamery może zostać podejrzany w takim przypadku przez osoby niepowołane, więc najbezpieczniejszą i najlepszą opcją jest skorzystanie z Aparatu czy innego sprawdzonego oprogramowania na komputerze.

Dlaczego kamerka internetowa może nie działać?Jest kilka powodów, dla których kamera w laptopie może nie działać. Pierwszy z nich to fakt, że po prostu jest ona czymś zasłonięta - sprawdź więc, czy na przykład nie jest na nią zasunięta osłonka do ochrony prywatności.
Druga prawdopodobna przyczyna to po prostu to, że kamerka jest wyłączona. Żeby ją włączyć, wejdź w Ustawienia komputera, a następnie w zakładkę “Prywatność". Po lewej stronie wybierz kategorię “Kamera".
Upewnij się, że na górze widnieje napis “Dostęp do kamery dla tego urządzenia jest włączony". Jeśli zamiast tego pojawia się informacja, że dostęp jest wyłączony, naciśnij na przycisk “Zmień" i napraw to.
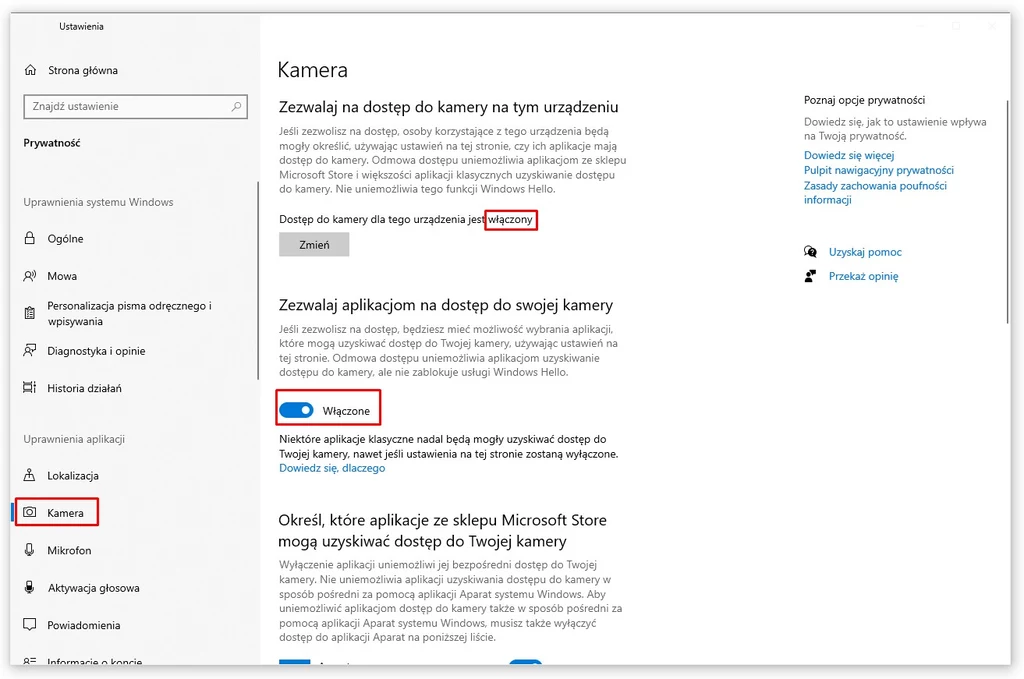
Dalej upewnij się, że suwak poniżej “Zezwalaj aplikacjom na dostęp do kamery" jest przesunięty do pozycji “Włączona". Następnie zjedź niżej i znajdź na liście aplikację, za pomocą której chcesz się komunikować, np. Messenger lub Zoom.
Nie znajdziesz na tej liście przeglądarek internetowych, takich jak Chrome czy Firefox - w ich przypadku przy próbie użycia kamerki po prostu wyświetli się pytanie o pozwolenie na taką czynność i trzeba wyrazić na to wtedy zgodę.
Test kamerki internetowej - podsumowaniePo przeczytaniu powyższych wskazówek z pewnością wiecie już, jak sprawdzić czy kamerka internetowa działa i będziecie w stanie wykorzystać tę wiedzę w praktyce. Nieraz może się ona przydać, ponieważ obecnie kamerka internetowa to nieodłączny atrybut niemal każdego pracownika zdalnego czy ucznia.