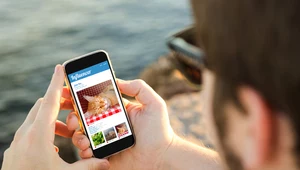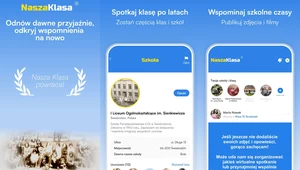50 skrótów klawiaturowych dla każdego. Oszczędź czas i nerwy
Skróty klawiaturowe to prawdziwi bohaterowie w świecie komputerów – niewidoczni, ale potężni. Dzięki nim możemy w mgnieniu oka wykonywać różne operacje, oszczędzając czas i energię. Zapomnij o myszce, kiedy masz pod ręką kombinacje klawiszy, które zrobią wszystko szybciej i sprawniej. Niezależnie od tego, czy edytujesz dokumenty, zarządzasz plikami, czy przeskakujesz między aplikacjami – znajomość skrótów klawiaturowych może przyspieszyć pracę.

Spis treści:
- W jakich programach można używać skrótów klawiaturowych?
- Co robić, gdy skróty klawiaturowe nie działają?
- Lista 50 przydatnych skrótów klawiaturowych
W jakich programach można używać skrótów klawiaturowych?
Skróty klawiaturowe można używać w szerokim zakresie programów i systemów operacyjnych, co czyni je niezwykle wszechstronnymi.
W systemach operacyjnych takich jak Windows, macOS czy Linux umożliwiają szybkie wykonywanie różnych poleceń, takich jak otwieranie menedżera zadań, przełączanie się między aplikacjami czy blokowanie komputera.
W przeglądarkach internetowych (Google Chrome, Mozilla Firefox, Microsoft Edge) skróty klawiaturowe w przeglądarkach pozwalają na szybkie nawigowanie między kartami, wyszukiwanie treści, dodawanie zakładek oraz odświeżanie stron.
Skróty przydatne są też w pakietach biurowych (Microsoft Office, LibreOffice, Google Docs). W edytorach tekstu, arkuszach kalkulacyjnych i prezentacjach skróty klawiaturowe umożliwiają formatowanie tekstu, nawigowanie po dokumencie, a także szybkie zapisywanie i drukowanie plików.
W aplikacjach i programach graficznych, takich jak Adobe Photoshop, GIMP, CorelDRAW, skróty klawiaturowe przyspieszają pracę nad projektami poprzez szybki dostęp do narzędzi, zmianę ustawień warstw, cofanie i powtarzanie akcji.
- Odtwarzacze multimedialne (VLC, Windows Media Player, Spotify). Skróty klawiaturowe w odtwarzaczach multimedialnych pozwalają na kontrolowanie odtwarzania, zmienianie głośności, przewijanie oraz przełączanie między utworami lub filmami.
- Zarządzanie plikami (Windows Explorer, Finder, Total Commander). Skróty klawiaturowe w menedżerach plików ułatwiają nawigację po folderach, kopiowanie, przenoszenie oraz usuwanie plików i folderów.
- Programy do komunikacji (Microsoft Teams, Zoom, Slack). Skróty klawiaturowe w aplikacjach komunikacyjnych umożliwiają szybkie wyciszanie mikrofonu, włączanie kamery, nawigowanie po czatach i otwieranie okien rozmów.
- Gry komputerowe. W grach komputerowych skróty klawiaturowe często służą do wykonywania szybkich akcji, takich jak zmiana broni, używanie umiejętności czy zapisywanie stanu gry.
Co robić, gdy skróty klawiaturowe nie działają?
Mimo że skróty klawiaturowe są niezwykle przydatne, czasem mogą nie działać zgodnie z oczekiwaniami. Oto kilka możliwych przyczyn i sposobów na rozwiązanie problemu.
Niepoprawne wciskanie klawiszy - upewnij się, że wciskasz odpowiednie klawisze jednocześnie. Czasem nawet minimalne opóźnienie między naciskaniem klawiszy może spowodować, że skrót nie zadziała.
Klawisze funkcyjne (Fn) - na niektórych klawiaturach laptopów, klawisze funkcyjne (takie jak F1, F2, itp.) mogą wymagać naciśnięcia klawisza Fn, aby działały prawidłowo. Sprawdź, czy Twoja klawiatura tego wymaga.
Aplikacje w tle - niektóre aplikacje działające w tle mogą blokować skróty klawiaturowe lub używać tych samych kombinacji klawiszy do innych celów. Spróbuj zamknąć niepotrzebne aplikacje i sprawdź, czy problem nadal występuje.
Ustawienia systemowe - w systemie operacyjnym mogą być włączone różne ustawienia, które blokują skróty klawiaturowe. Sprawdź ustawienia klawiatury i skrótów w panelu sterowania lub ustawieniach systemu.
Sterowniki klawiatury - zainstalowanie najnowszych sterowników klawiatury może rozwiązać problemy z nie działającymi skrótami klawiaturowymi. Sprawdź, czy masz zainstalowane najnowsze sterowniki dla swojej klawiatury.
Aktualizacje systemu - czasami problem może wynikać z braku aktualizacji systemu operacyjnego. Upewnij się, że Twój system operacyjny jest aktualny.
Klawisze uszkodzone fizycznie - jeśli klawiatura jest uszkodzona, niektóre klawisze mogą nie działać prawidłowo. Sprawdź, czy problem dotyczy konkretnego klawisza i rozważ jego naprawę lub wymianę klawiatury.
Lista 50 przydatnych skrótów klawiaturowych
- Ctrl + C - Kopiowanie zaznaczonego tekstu lub elementu.
- Ctrl + V - Wklejanie skopiowanego tekstu lub elementu.
- Ctrl + X - Wycinanie zaznaczonego tekstu lub elementu.
- Ctrl + Z - Cofanie ostatniej akcji.
- Ctrl + Y - Ponawianie cofniętej akcji.
- Ctrl + A - Zaznaczanie całego tekstu lub wszystkich elementów.
- Ctrl + S - Zapisanie dokumentu lub pliku.
- Ctrl + P - Drukowanie bieżącego dokumentu lub strony.
- Alt + Tab - Przełączanie się między otwartymi aplikacjami.
- Ctrl + F - Wyszukiwanie tekstu na stronie lub w dokumencie.
- Ctrl + N - Otwieranie nowego dokumentu lub okna.
- Ctrl + T - Otwieranie nowej karty w przeglądarce.
- Ctrl + W - Zamknięcie bieżącej karty w przeglądarce.
- Ctrl + Shift + T - Ponowne otwarcie ostatnio zamkniętej karty w przeglądarce.
- Ctrl + L - Przejście do paska adresu w przeglądarce.
- Ctrl + D - Dodanie strony do zakładek w przeglądarce.
- F2 - Zmiana nazwy zaznaczonego pliku lub folderu.
- F5 - Odświeżenie bieżącej strony lub okna.
- Alt + F4 - Zamknięcie bieżącego okna lub aplikacji.
- Windows + L - Zablokowanie komputera.
- Ctrl + Shift + Esc - Otwieranie Menedżera zadań.
- Windows + D - Pokaż pulpit (minimalizuje wszystkie otwarte okna).
- Windows + E - Otwieranie Eksploratora plików.
- Windows + R - Otwieranie okna "Uruchom".
- Windows + Tab - Przełączanie się między oknami w widoku zadań.
- Ctrl + Shift + N - Utworzenie nowego folderu w Eksploratorze plików.
- Ctrl + Home - Przejście na początek dokumentu.
- Ctrl + End - Przejście na koniec dokumentu.
- Shift + Del - Usunięcie zaznaczonego elementu bez przenoszenia do kosza.
- Ctrl + K - Dodanie hiperłącza w edytorze tekstu (np. w Microsoft Word).
- Ctrl + B - Pogrubienie zaznaczonego tekstu.
- Ctrl + I - Kursywa zaznaczonego tekstu.
- Ctrl + U - Podkreślenie zaznaczonego tekstu.
- Ctrl + E - Wyrównanie tekstu do środka.
- Ctrl + R - Wyrównanie tekstu do prawej.
- Ctrl + L - Wyrównanie tekstu do lewej.
- Ctrl + J - Wyjustowanie tekstu.
- Ctrl + Shift + L - Utworzenie listy wypunktowanej.
- Ctrl + Shift + A - Zmiana zaznaczonego tekstu na wielkie litery.
- Alt + Enter - Otworzenie właściwości zaznaczonego pliku lub folderu.
- Ctrl + Shift + F - Wyszukiwanie zaawansowane (np. w przeglądarkach internetowych).
- Ctrl + Shift + Del - Otworzenie okna czyszczenia historii przeglądania w przeglądarce.
- Ctrl + "+" - Powiększenie zawartości ekranu.
- Ctrl + "-" - Pomniejszenie zawartości ekranu.
- Ctrl + 0 - Przywrócenie domyślnego poziomu powiększenia.
- Alt + Shift + PrtScn - Włączenie lub wyłączenie kontrastu wysokiego.
- Ctrl + Alt + Del - Otworzenie ekranu zabezpieczeń (Menadżer zadań, wylogowanie itp.).
- Windows + M - Minimalizowanie wszystkich otwartych okien.
- Windows + Shift + M - Przywrócenie wszystkich zminimalizowanych okien.
- Alt + Enter - Pełny ekran w aplikacjach, np. wideo lub grach.
***
Bądź na bieżąco i zostań jednym z 90 tys. obserwujących nasz fanpage - polub Geekweek na Facebooku i komentuj tam nasze artykuły!