Jak przywrócić polskie znaki na klawiaturze? Ważny skrót
Tworzysz fascynujący opis przyrody, ale zamiast "żołędzia" na ekranie widnieje "zoladz"? To wygląda na problem z polskimi znakami na klawiaturze. A może zamiast po naciśnięciu "z" z uporem maniaka w tekście pojawia się "y"? Tu winowajcą jest jeden z najbardziej uciążliwych skrótów klawiszowych. Jak przywrócić polskie znaki w Windowsie? Czy można na dobre pozbyć się problemu skrótu CTRL+ALT? Można – instrukcja poniżej!

Spis treści:
Polskie znaki na klawiaturze nie działają
Polskie znaki na klawiaturze to w rzeczywistości litery alfabetu łacińskiego z dodatkowymi ogonkami, kreseczkami i kropkami – znakami diakrytycznymi. Języki ewoluowały, a wraz z nimi zmieniały się też sposoby ich zapisu. Te miały jak najwierniej odzwierciedlać słowo mówione.
W języku polskim mamy 9 liter wykorzystujących znaki diakrytyczne: ą, ć, ę, ł, ń, ó, ś, ż oraz ź.
Żeby możliwe było ich zapisanie laptop czy komputer musi spełniać jeden podstawowy warunek – obsługiwać i mieć ustawiony język polski. Większość sprzętu dystrybuowanego na rynku krajowym język polski ma ustawiony jako język domyślny. Tuż po uruchomieniu powinniśmy bez problemu wpisywać poszczególne polskie znaki, przytrzymując prawy ALT i wciskając konkretny klawisz.
To właśnie przypadkowa zmiana języka w komputerze jest najczęstszą przyczyną utraty możliwości wpisywania polskich znaków. Na szczęście można to szybko sprawdzić i równie szybko naprawić.
W zależności od wersji systemu zainstalowanego na urządzeniu ścieżka dostępu do ustawień językowych będzie się nieco różnić. Nie ma potrzeby rozpisywać każdej z nich – do odnalezienia szukanych ustawień wystarczy zacząć wpisywać "ustawienia językowe" w wyszukiwarce dostępnej na pasku zadań lub w menu Start. Windows wyświetli odpowiednią zakładkę, zanim dojdziemy do problematycznego "ę".
Jak włączyć polskie znaki na klawiaturze? Najczęstszy problem – skrót klawiszowy
W komputerze nie działają polskie znaki, a klawiatura oszalała i podmienia nawet podstawowe litery bez ogonków? O ile problemy wyłącznie z polskimi znakami to najczęściej domena przestawionego języka, o tyle najpowszechniejszym problemem z klawiaturą jest przypadkowe wciśnięcie nieszczęsnego skrótu klawiaturowego: CTRL + ALT.
Jeśli po wciśnięciu "Y" pojawia się "Z" i odwrotnie, a ALT z daną literą nie spotyka się z żadną reakcją, to na 99 proc. przypadkowo wcisnęliśmy podaną powyżej kombinację. Przełącza ona standardową klawiaturę na układ, który używany był w maszynach do pisania. Nie wdając się w szczegóły i zasadność istnienia takiej opcji wystarczy powiedzieć, że aby przywrócić normalne ustawienia wystarczy ponownie nacisnąć lewy CTRL i lewy ALT.
Zdecydowana większość z nas nigdy świadomie nie będzie chciała skorzystać z tej opcji, a więc zasadne byłoby po prostu wyłączenie takiej opcji, żeby uniknąć niespodzianek w przyszłości. W tym celu musimy przejść do ustawień klawiatury i usunąć z nich język oznaczony jako "Polski (214) - QWERTZ". W Windowsie 10 zrobimy to w panelu widocznym na poniższym zrzucie ekranu:
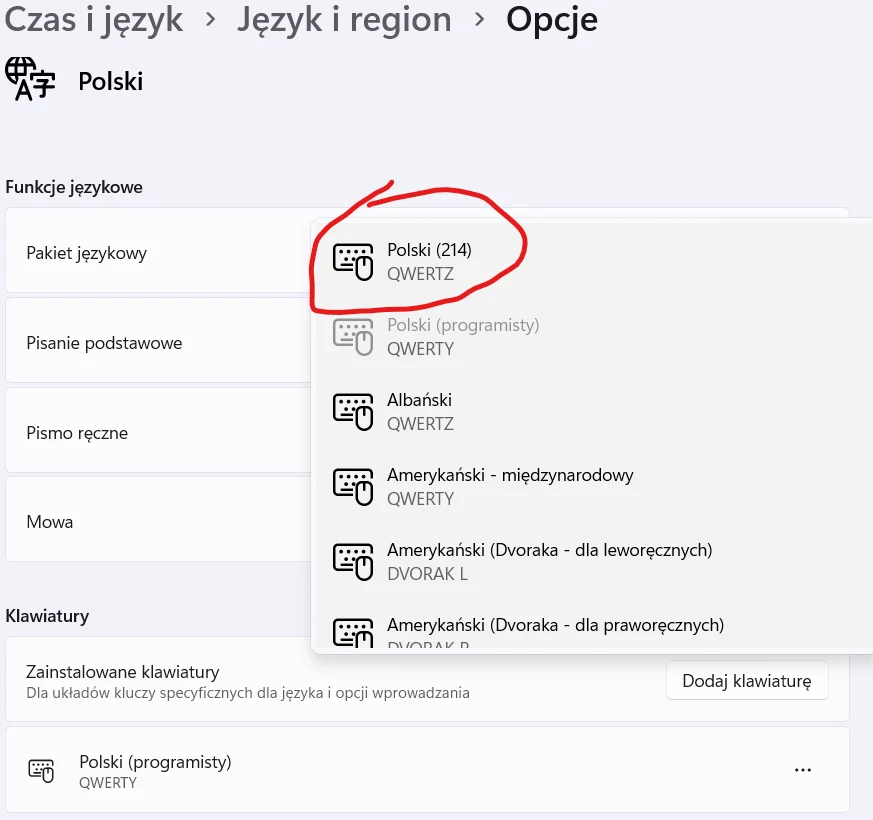
Po wyłączeniu danej klawiatury i pozostawieniu tylko jednej opcji – Polski (programisty) – będziemy mogli na dobre zapomnieć o kłopotach z najbardziej denerwującym skrótem klawiszowym w ofercie Windowsa.
Nie działa tylko konkretna litera. Co robić?
Dość rzadka, ale możliwa ewentualność to problem obejmujący tylko jeden z polskich znaków, np. kombinacji ALT+C. Jeśli inne ogonki i kreski wyświetlają się prawidłowo, to prawdopodobną przyczyną jest aktywny skrót klawiszowy w jednej z otwartych aplikacji. Na początek najlepiej wyłączyć wszystkie programy, które uruchomiliśmy w ostatnim czasie. Jeśli problem nie pojawiał się wcześniej, zapewne niedawno instalowaliśmy coś nowego na komputerze.
Opisana powyżej metoda powinna zażegnać problem, jednak może nie ujawnić, który program był przyczyną problemów. Aby to ustalić, a potem w ustawieniach zapobiec powtórce w przyszłości musimy zidentyfikować "winowajcę". Z pomocą przychodzą... inne programy, które pokazują wszystkie skróty klawiszowe aktywne w danym momencie wraz ze wskazaniem konkretnej aplikacji. Służy do tego np. darmowy Windows Hotkey Explorer do pobrania w sieci.
Po uruchomieniu szybko zdiagnozujemy źródło i będziemy mogli zmienić dany skrót klawiszowy. Jeżeli jednak program nie znajdzie odpowiedzialnego za kłopoty skrótu, wzrasta prawdopodobieństwo, że klawiatura uległa fizycznemu uszkodzeniu. W tej sytuacji możemy jeszcze spróbować przeczyścić klawiaturę, wyjmując dane przyciski i używając sprężonego powietrza. Jeśli i te zabiegi nie przyniosą rezultatu – niestety czeka nas wizyta w serwisie.
Czytaj także:
Zobacz też:










