Jak odnaleźć zapisane hasła w Google Chrome?
Bardzo często zdarza się, że używamy wielu haseł, które trudno jest zapamiętać, a gdy zapiszemy je w przeglądarce, nie możemy ich odnaleźć. Przedstawiamy szybki sposób na to, jak dotrzeć do swoich haseł w Google Chrome.
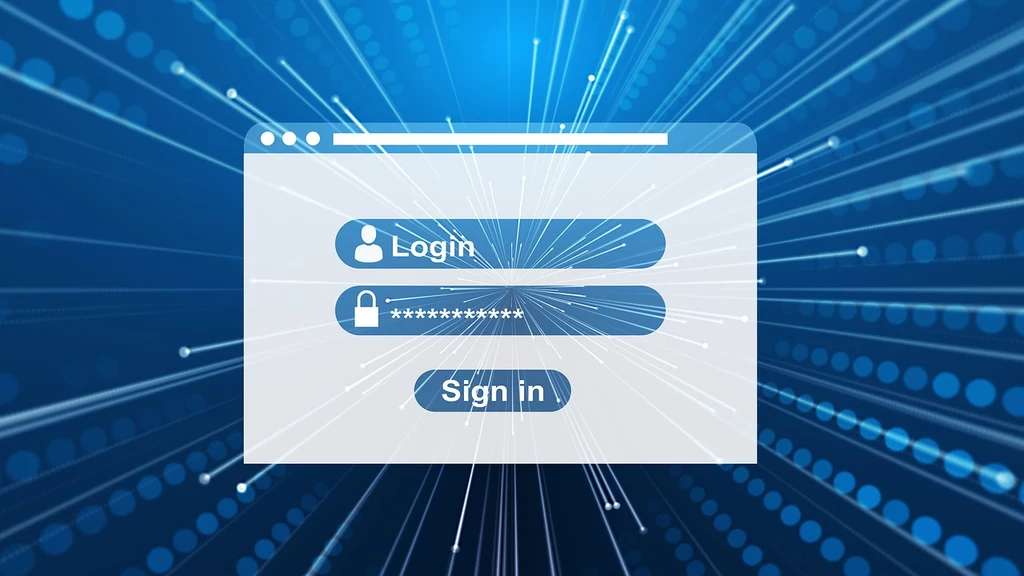
Spis treści:
- Jak sprawdzić hasło w Google Chrome? Pierwszy sposób krok po kroku
- Zapisane hasło w Google Chrome. Drugie, krótsze wyjście
- Jak zarządzać zapisanymi hasłami w Google Chrome?
Zapamiętanie wszystkich używanych przez nas haseł bywa dość trudne, zwłaszcza jeśli przestrzegamy zasad dotyczących bezpieczeństwa w sieci. Z pomocą przychodzą nam różne rozwiązania, takie jak spisywanie używanych fraz na kartkach, ale... Te przecież mogą się zgubić lub wpaść w niepowołane ręce. Hasła można też zapisać w przeglądarce, która będzie nam je podpowiadać w odpowiednich momentach. Jak jednak do nich dotrzeć? Istnieją dwa sposoby.
Jak sprawdzić hasło w Google Chrome? Pierwszy sposób krok po kroku
Zaczniemy od trudniejszej, bardziej skomplikowanej drogi. Włączamy przeglądarkę Chrome. W prawym górnym rogu musimy odszukać przycisk z trzema pionowymi kropkami.
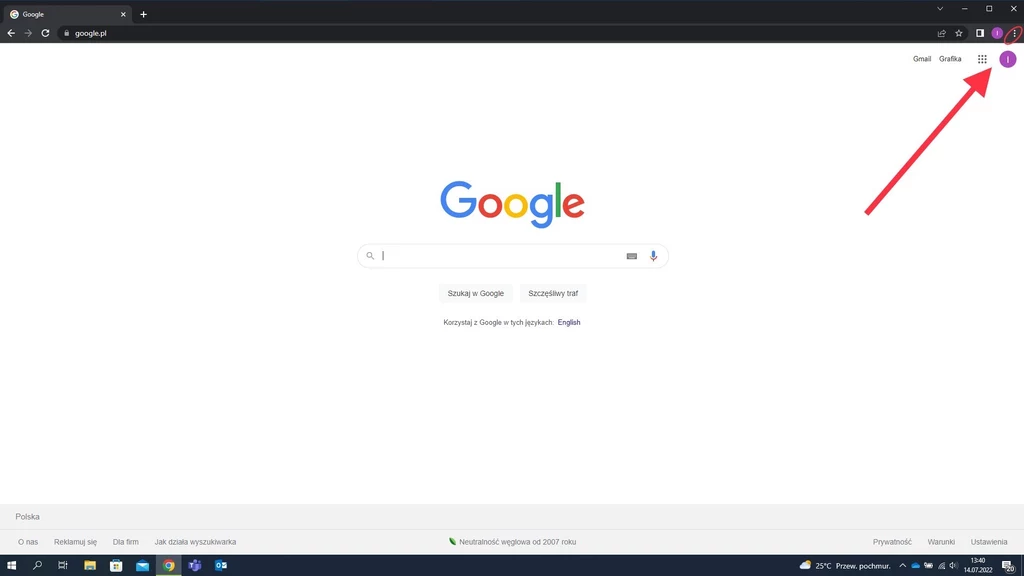
Klikamy w przycisk. Wyświetli nam się podręczne menu, z którego należy wybrać "Ustawienia".
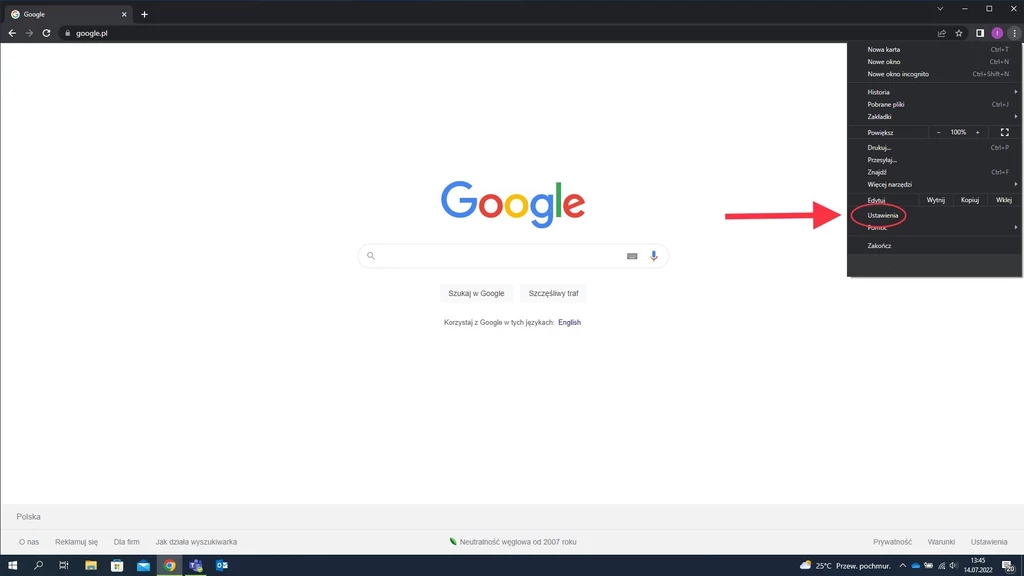
Tu z kolei interesują nas opcje umieszczone po lewej stronie. Klikamy w "Autouzupełnianie".
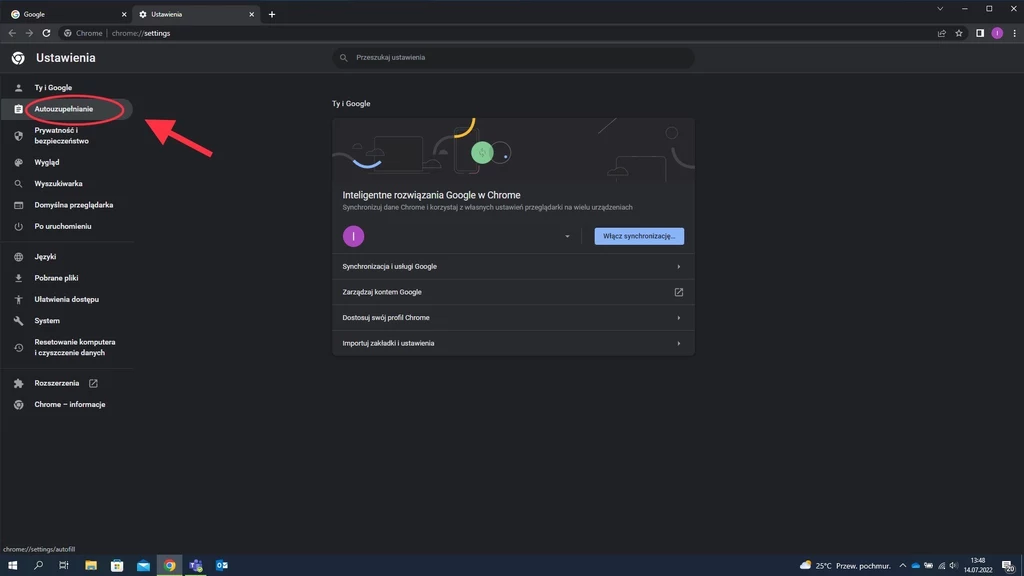
W kolejnym podmenu wybieramy "Hasła".
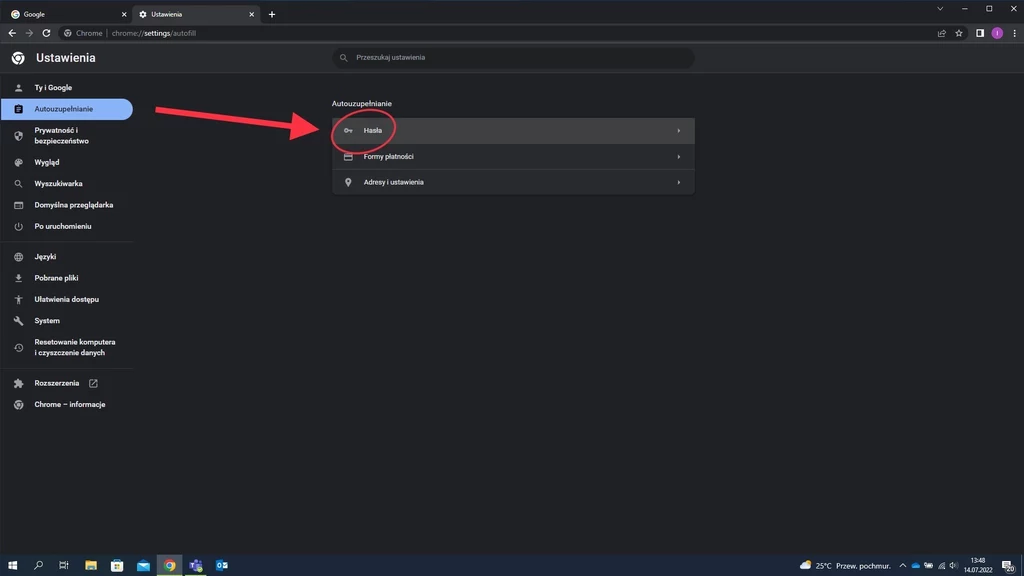
Następnie patrzymy nieco niżej, gdzie znajduje się sekcja "Zapisane hasła" i gotowe!
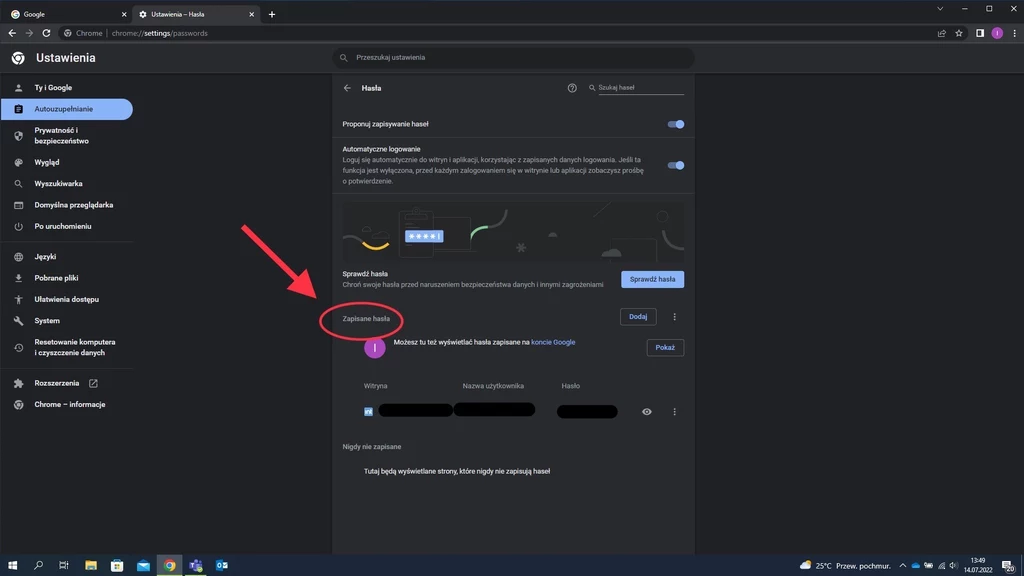
Zapisane hasło w Google Chrome. Drugie, krótsze wyjście
To jednak dość długa droga i całkiem sporo klikania. Rozwiązanie może być dużo prostsze. Hasła w Chrome możemy także odnaleźć poprzez wpisanie w pasek adresu na samej górze przeglądarki następującej treści: chrome://settings/passwords, co od razu przeniesie nas do ostatniego kroku z powyższej instrukcji. Zapisane hasła znajdują się w tym samym miejscu, nieco niżej, pod wszystkimi wskazówkami i ustawieniami.
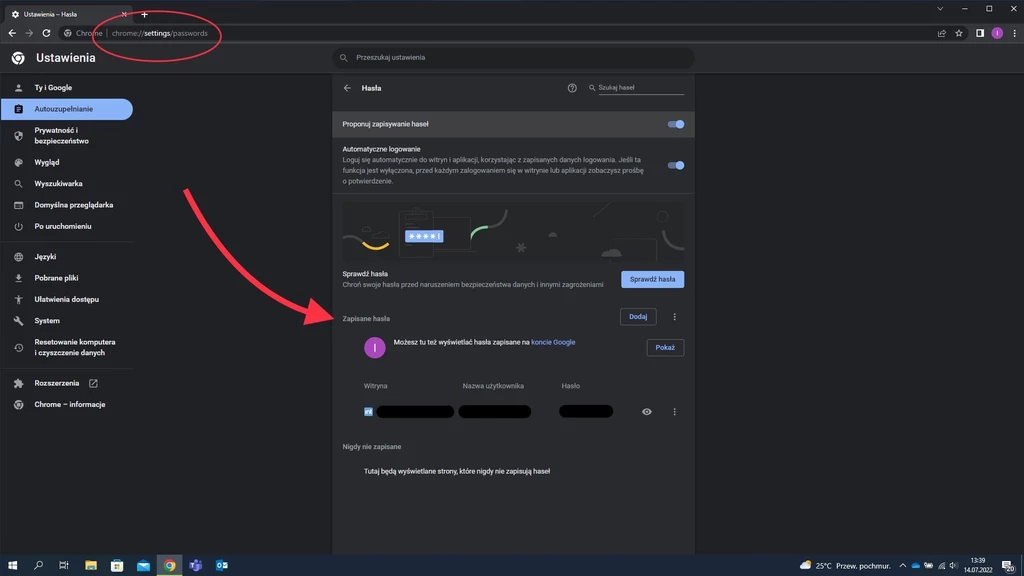
Jak zarządzać zapisanymi hasłami w Google Chrome?
Gdy już dotrzemy do upragnionego miejsca, możemy przejrzeć zapisane hasła i nimi zarządzać. Podejrzymy także konkretne klucze, skopiujemy je, edytujemy lub usuniemy. Poniżej znajduje się również lista witryn internetowych, które z naszego wyboru nigdy nie zapisują naszych haseł - taką listę możemy modyfikować, usuwając wyszczególnione pozycje.












