Jak zrobić screenshot na telefonie? Dwa ważne przyciski
Chcesz zapisać ważną informację, mem albo sms od szefa. Zrzut ekranu zawsze przychodzi z pomocą. Jak ogarnąć screenshot na telefonie z Androidem albo na iPhonie, które guziki wciskać i dlaczego czasem telefon mówi "nie" zrzutowi ekranu? Sprawdź, gdzie te wszystkie obrazki się zapisują, gdy już je zrobisz.
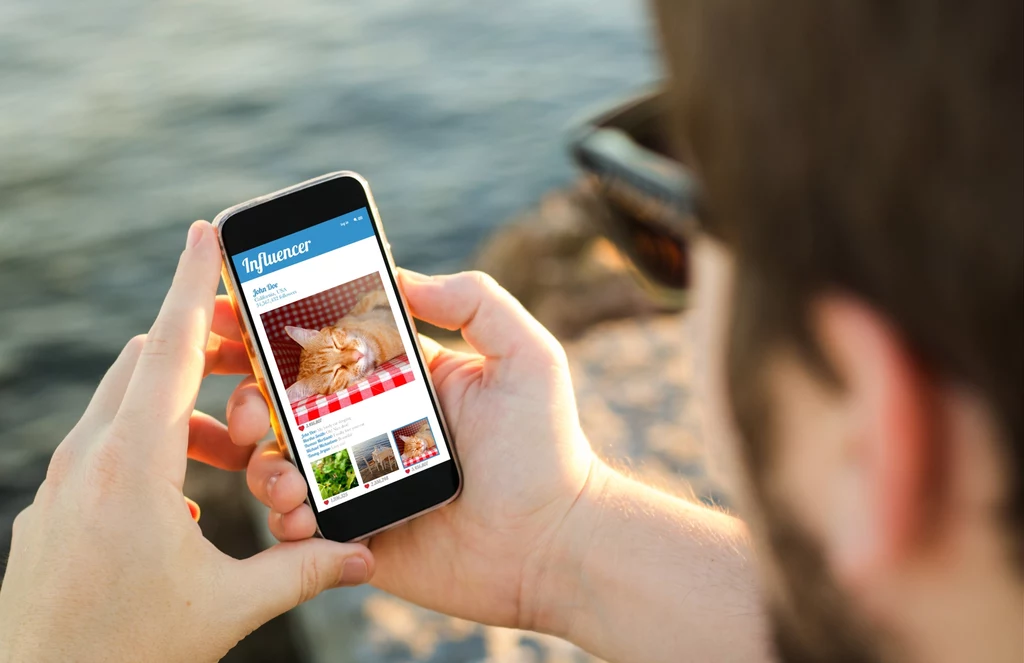
Spis treści:
Jak zrobić screenshot na telefonie z Androidem
Robienie zrzutów ekranu na telefonach z Androidem może różnić się w zależności od producenta i modelu telefonu. Większość smartfonów wykorzystuje podobne kombinacje przycisków. Najczęściej to przycisk zasilania i zmniejszania głośności.
- Znajdź zawartość, którą chcesz uchwycić: upewnij się, że wszystko, co chcesz uwiecznić, jest wyświetlone na ekranie.
- Przytrzymaj jednocześnie przycisk zasilania oraz przycisk zmniejszania głośności: zazwyczaj trzeba je trzymać przez około 1-2 sekundy.
- Usłyszysz dźwięk migawki lub zobaczysz animację: to oznacza, że zrzut ekranu został wykonany pomyślnie.
W niektórych modelach telefonów, np. w Samsungach, zrzut ekranu można również zrobić przy użyciu kombinacji przycisków zasilania i przycisku Home (jeśli taki jest) albo użyć gestów.
Jak zrobić screenshot na iPhonie
Robienie zrzutów ekranu na iPhone'ach to także prosty proces, jednak różni się w zależności od modelu urządzenia.
Na nowszych iPhone'ach bez przycisku Home (iPhone X i nowsze):
- Znajdź zawartość, którą chcesz uchwycić: Upewnij się, że wszystko, co chcesz uwiecznić, jest wyświetlone na ekranie.
- Przytrzymaj jednocześnie przycisk boczny oraz przycisk zwiększania głośności: Trzymaj je przez około 1-2 sekundy.
- Usłyszysz dźwięk migawki lub zobaczysz animację: To oznacza, że zrzut ekranu został wykonany pomyślnie.
Na starszych iPhone'ach z przyciskiem Home (iPhone 8 i starsze):
- Znajdź zawartość, którą chcesz uchwycić: Upewnij się, że wszystko, co chcesz uwiecznić, jest wyświetlone na ekranie.
- Przytrzymaj jednocześnie przycisk boczny oraz przycisk Home: Trzymaj je przez około 1-2 sekundy.
- Usłyszysz dźwięk migawki lub zobaczysz animację: To oznacza, że zrzut ekranu został wykonany pomyślnie.
W przypadku iPhone'ów, zrzuty ekranu można również edytować tuż po ich wykonaniu. Miniatura zrzutu ekranu pojawi się w lewym dolnym rogu ekranu i można na nią kliknąć, aby wprowadzić natychmiastowe zmiany, takie jak przycinanie, rysowanie czy dodawanie tekstu.
Dlaczego nie mogę zrobić screenshota?
Mimo że robienie zrzutów ekranu jest proste, czasami mogą wystąpić problemy uniemożliwiające wykonanie zrzutu ekranu. Oto kilka najczęstszych powodów.
- Ograniczenia bezpieczeństwa: niektóre aplikacje, takie jak bankowość mobilna czy aplikacje strumieniowania wideo, mogą blokować możliwość robienia zrzutów ekranu z powodów bezpieczeństwa.
- Niewłaściwe użycie przycisków: jeśli nie przytrzymujesz właściwych przycisków w odpowiedni sposób lub przez wystarczająco długo, zrzut ekranu może się nie udać.
- Brak miejsca na dysku: brak wolnego miejsca w pamięci telefonu może uniemożliwić zapisanie zrzutu ekranu.
- Błędy systemowe: czasami problemy z systemem operacyjnym mogą uniemożliwiać wykonanie zrzutów ekranu. Restartowanie telefonu często pomaga w takich sytuacjach.
Gdzie zapisują się zrzuty ekranu?
Po wykonaniu zrzutu ekranu, ważne jest wiedzieć, gdzie można go znaleźć. Lokalizacja zapisu może się różnić w zależności od systemu operacyjnego.
Na telefonach z Androidem, zrzuty ekranu zazwyczaj zapisywane są w folderze "Screenshots" w galerii zdjęć. Możesz znaleźć je, otwierając aplikację Galeria lub Zdjęcia i przechodząc do folderu "Screenshots". Niektóre modele telefonów mogą również oferować szybki dostęp do zrzutów ekranu poprzez pasek powiadomień, gdzie zrzut ekranu pojawia się tuż po jego wykonaniu.
Na iPhone'ach zrzuty ekranu są automatycznie zapisywane w aplikacji Zdjęcia, w albumie o nazwie "Screenshots". Można je znaleźć, otwierając aplikację Zdjęcia i przechodząc do albumów, gdzie "Screenshots" będzie widoczny. Podobnie jak na Androidzie, tuż po wykonaniu zrzutu ekranu, jego miniatura pojawia się w lewym dolnym rogu ekranu, umożliwiając szybki dostęp i edycję.
***
Bądź na bieżąco i zostań jednym z 90 tys. obserwujących nasz fanpage - polub Geekweek na Facebooku i komentuj tam nasze artykuły!
***
Co myślisz o pracy redakcji Geekweeka? Oceń nas! Twoje zdanie ma dla nas znaczenie.











