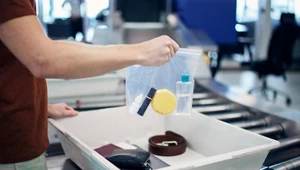Wyczyszczenie laptopa do zera. Czasem to jedyny sposób, żeby go uratować
Każdy użytkownik komputera oczekuje, że jego sprzęt będzie niezawodny zarówno w pracy, jak i podczas rozrywki. Z biegiem lat, kiedy na dysku gromadzą się niepotrzebne pliki, a system zaczyna działać wolniej, konieczne może być przywrócenie ustawień fabrycznych. Proces ten jest nie tylko prosty, ale również niezwykle przydatny. Podpowiadamy, jak krok po kroku wyczyścić laptopa do zera i kiedy warto to zrobić.

Spis treści:
Czyszczenie laptopa do zera. Kiedy warto to zrobić?
Przywracanie laptop do ustawień fabrycznych jest procesem, który warto rozważyć w kilku kluczowych sytuacjach. Przede wszystkim, gdy komputer zaczyna działać wolniej, a standardowe metody, takie jak kasowanie plików czy odinstalowywanie niepotrzebnych programów, przestają przynosić efekty. W takich przypadkach przywrócenie ustawień fabrycznych eliminuje wszystkie niepotrzebne dane i resetuje system do pierwotnego stanu, co często przywraca mu dawną wydajność.
Kolejnym powodem, dla którego warto przywrócić laptop do ustawień fabrycznych, jest przygotowanie go do sprzedaży lub przekazania innej osobie. Nawet jeśli usunęliśmy wszystkie pliki i dane ręcznie, zawsze istnieje ryzyko, że na dysku pozostały jakieś ślady naszej działalności. Przywrócenie ustawień fabrycznych gwarantuje, że wszystkie dane zostaną całkowicie usunięte, co zabezpiecza naszą prywatność i zapewnia nowemu użytkownikowi czysty, gotowy do użycia system.
Resetowanie laptopa do ustawień fabrycznych może być również niezbędne w sytuacjach awaryjnych, gdy system operacyjny ulega poważnym awariom lub infekcjom złośliwego oprogramowania. W przypadkach, gdy komputer przestaje działać poprawnie i standardowe metody naprawy zawodzą, przywrócenie ustawień początkowych jest najskuteczniejszym rozwiązaniem. Regularne tworzenie kopii zapasowych danych na zewnętrznych nośnikach lub w chmurze pozwala na szybkie i bezpieczne przeprowadzenie tego procesu bez obawy o utratę ważnych plików.
Przeczytaj też: Tryb ciemny w Google Chrome zadba o twoje oczy. Jak go włączyć?
Jak przywrócić ustawienia fabryczne w laptopie i komputerze z poziomu Windows?
Aby przeprowadzić resetowanie do ustawień fabrycznych w laptopie czy komputerze z systemem Windows 10, należy otworzyć menu "Start" i wejść w "Ustawienia", a następnie wybrać zakładkę "Aktualizacje i zabezpieczenia" oraz "Odzyskiwanie". Po kliknięciu opcji "Resetuj ustawienia do stanu początkowego", system poprowadzi nas przez kolejne kroki, pytając, czy chcemy zachować nasze pliki, czy usunąć wszystko.
Najbardziej drastyczna metoda, "Usuń wszystko", pozwala na całkowite wyczyszczenie dysku twardego, usuwając wszystkie pliki, aplikacje i ustawienia użytkownika. Jest to idealne rozwiązanie, gdy chcemy przygotować komputer do sprzedaży lub przekazania innej osobie. Ta opcja gwarantuje, że żadne nasze dane nie pozostaną na urządzeniu.
Drugą opcją jest "Zachowaj moje pliki", która usuwa wszystkie aplikacje i gry, ale pozostawia nietknięte pliki użytkownika, takie jak zdjęcia i dokumenty. Ta metoda jest przydatna, gdy komputer działa wolniej, ale chcemy zachować nasze dane osobiste.
Trzecią opcją, dostępną po aktualizacji "Windows Creators Update", jest metoda, która oprócz zachowania plików użytkownika, również nie usuwa ustawień systemowych oraz oryginalnych aplikacji dostarczonych przez producenta. Dodatkowym atutem tej opcji jest automatyczna instalacja najnowszej wersji systemu Windows, co zapewnia aktualność i bezpieczeństwo naszego sprzętu.
Jak wyczyścić laptopa do zera z poziomu trybu odzyskiwania systemu?
Przywrócenie ustawień fabrycznych z poziomu trybu odzyskiwania systemu jest alternatywną metodą resetowania komputera z systemem Windows, która może być szczególnie przydatna gdy występują błędy w trakcie jego włączania. Aby skorzystać z tej opcji, należy uruchomić komputer ponownie, trzymając wciśnięty klawisz Shift. Dzięki temu komputer uruchomi się w trybie odzyskiwania systemu, który oferuje dostęp do zaawansowanych opcji naprawczych, niedostępnych w standardowym trybie. W tym środowisku należy wybrać opcję "Rozwiąż problemy", a następnie "Resetowanie komputera do stanu początkowego". Ta metoda pozwala na głębsze czyszczenie systemu, co może być kluczowe przy bardziej skomplikowanych problemach technicznych.
Proces przywracania ustawień fabrycznych w trybie odzyskiwania systemu zajmuje od kilkudziesięciu minut do ponad godziny, w zależności od specyfikacji sprzętu i ilości zgromadzonych danych. W związku z tym ważne jest, aby podczas przeprowadzania tej operacji laptop był podłączony do źródła zasilania, aby uniknąć przerwania procesu z powodu rozładowania baterii.
Jak uniknąć konieczności przywracania ustawień fabrycznych?
Aby uniknąć konieczności przywracania ustawień fabrycznych w laptopie lub komputerze, kluczowe jest dbanie o bezpieczeństwo systemu i regularna konserwacja sprzętu. Pierwszym krokiem jest zainstalowanie solidnego programu antywirusowego, takiego jak darmowy Avast lub płatny Norton 360, który skutecznie chroni przed wirusami i złośliwym oprogramowaniem. Ważne jest również zachowanie ostrożności podczas korzystania z internetu: unikanie klikania w linki od nieznanych nadawców oraz instalowania aplikacji z nieznanych źródeł.
Regularne usuwanie niepotrzebnych plików oraz optymalizacja dysku to kolejne kluczowe elementy profilaktyki. Ręczne usuwanie plików cookies, historii pobrań i innych zbędnych danych jest pomocne, ale użycie specjalnych programów do czyszczenia systemu, jak CCleaner lub Advanced SystemCare , może przynieść jeszcze lepsze efekty. Podział dysku na partycje i regularna defragmentacja pozwalają na uporządkowanie danych, co przekłada się na płynniejsze działanie komputera. Systematyczne dbanie o czystość i porządek na dysku twardym zwiększa szanse na uniknięcie poważnych problemów technicznych.
Przeczytaj też:
***
Bądź na bieżąco i zostań jednym z 90 tys. obserwujących nasz fanpage - polub Geekweek na Facebooku i komentuj tam nasze artykuły!