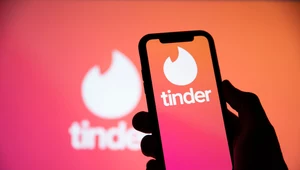Internet w laptopie szwankuje? Napraw Wi-Fi w 5 minut
Kiedy internet w laptopie zaczyna szwankować, może być to irytujące. Zwłaszcza, gdy potrzebujemy sprawnie działającego połączenia do pracy, nauki lub rozrywki. Problemy z Wi-Fi są jednymi z najczęściej występujących problemów technicznych, ale na szczęście wiele z nich można łatwo rozwiązać samodzielnie, w krótkim czasie.

Spis treści:
- Laptop nie widzi sieci Wi-Fi. Co robić?
- Słabe Wi-Fi w laptopie. Jak wzmocnić sygnał?
- Sterowniki Wi-Fi. Jak je zaktualizować?
- Jak zresetować ustawienia sieci Wi-Fi?
Laptop nie widzi sieci Wi-Fi. Co robić?
Gdy twój laptop nie wykrywa żadnej sieci Wi-Fi, przyczyna może leżeć zarówno w ustawieniach systemowych, jak i w sprzęcie. Jednym z podstawowych kroków jest upewnienie się, że funkcja Wi-Fi jest włączona. Na wielu laptopach można to zrobić za pomocą klawiszy funkcyjnych.
Wciśnięcie klawisza „Fn” w połączeniu z odpowiednim klawiszem (np. F2 lub F5, oznaczonym ikoną anteny) pozwala aktywować lub dezaktywować moduł Wi-Fi.
Jeśli problem nadal występuje, warto sprawdzić, czy karta sieciowa jest aktywna. W tym celu należy otworzyć „Panel sterowania”, przejść do sekcji „Sieć i Internet”, a następnie do „Centrum sieci i udostępniania”. Tam można znaleźć opcję „Zmień ustawienia karty”, gdzie należy upewnić się, że karta Wi-Fi jest włączona.
Kolejnym krokiem może być skorzystanie z narzędzia do rozwiązywania problemów z siecią, które automatycznie diagnozuje i naprawia ewentualne usterki. Wystarczy kliknąć prawym przyciskiem myszy na ikonie Wi-Fi znajdującej się na pasku zadań i wybrać opcję „Rozwiązywanie problemów”.
Jeśli jednak żadne urządzenie w twoim domu nie wykrywa sieci, istnieje duże prawdopodobieństwo, że problem dotyczy routera Wi-Fi. W takiej sytuacji zaleca się zresetowanie urządzenia, odłączając je na chwilę od źródła zasilania, a następnie ponownie podłączając. Dzięki temu można przywrócić poprawne działanie sieci Wi-Fi.
Słabe Wi-Fi w laptopie. Jak wzmocnić sygnał?
Słaby sygnał Wi-Fi może wynikać z różnych przyczyn, takich jak zbyt duża odległość od routera, przeszkody w postaci ścian, czy zakłócenia ze strony innych urządzeń. Oto kilka sposobów na wzmocnienie sygnału Wi-Fi w laptopie.
Zbliż się do routera
Im dalej jesteś od routera, tym słabszy sygnał otrzymuje twój laptop. Spróbuj zbliżyć się do urządzenia i sprawdź, czy jakość połączenia się poprawia. Sygnał Wi-Fi jest często zakłócany przez przeszkody fizyczne, takie jak ściany czy meble, więc najlepiej, aby laptop znajdował się w tej samej przestrzeni co router.
Użyj wzmacniacza sygnału (repeater Wi-Fi)
Jeśli masz problemy z zasięgiem, szczególnie w dużych mieszkaniach lub domach, rozważ zakup wzmacniacza sygnału Wi-Fi. Wzmacniacz pomoże rozszerzyć zasięg sygnału na większą powierzchnię, co umożliwi stabilne połączenie nawet w oddalonych pomieszczeniach.
Zmień kanał Wi-Fi
Routery Wi-Fi mogą nadawać na różnych kanałach, jeśli w pobliżu działa wiele innych sieci Wi-Fi, mogą one zakłócać sygnał. Wejdź do ustawień routera (zazwyczaj dostępnych przez przeglądarkę internetową) i spróbuj zmienić kanał Wi-Fi na mniej zatłoczony. Aplikacje takie jak WiFi Analyzer (dostępne na Androida) mogą pomóc w znalezieniu optymalnego kanału.
Zaktualizuj firmware routera
Czasami problem może wynikać z nieaktualnego oprogramowania routera. Sprawdź, czy dla twojego routera są dostępne aktualizacje, które mogą poprawić wydajność połączenia. Instrukcje dotyczące aktualizacji oprogramowania znajdziesz na stronie producenta routera.
Sterowniki Wi-Fi. Jak je zaktualizować?
Sterowniki Wi-Fi pełnią kluczową rolę w prawidłowym funkcjonowaniu karty sieciowej i zapewnieniu stabilnego połączenia z siecią. Jeśli są przestarzałe lub uszkodzone, mogą powodować różnorodne problemy z łącznością. Często ich aktualizacja pozwala szybko rozwiązać te trudności.
Aby to zrobić, należy przejść do „Menadżera urządzeń”, co można znaleźć, klikając prawym przyciskiem myszy na „Ten komputer” i wybierając opcję „Zarządzaj”. W sekcji „Karty sieciowe” po znalezieniu swojej karty Wi-Fi trzeba wybrać opcję „Aktualizuj sterownik” i postępować zgodnie z instrukcjami systemu.
Jeśli nie masz pewności, jak samodzielnie przeprowadzić aktualizację, pomocne mogą być automatyczne narzędzia. Programy takie jak Driver Booster czy Driver Easy mogą automatycznie wyszukać i zainstalować najnowsze wersje sterowników, co oszczędza czas i minimalizuje ryzyko błędów.
W przypadku, gdy ręczne metody lub automatyczne narzędzia nie przynoszą efektów, warto odwiedzić stronę internetową producenta laptopa lub karty sieciowej. Tam można znaleźć najbardziej aktualne sterowniki, zoptymalizowane pod kątem konkretnego modelu urządzenia, co zwiększa szanse na skuteczne rozwiązanie problemu z Wi-Fi.
Jak zresetować ustawienia sieci Wi-Fi?
Jeśli trudności z połączeniem Wi-Fi nadal się utrzymują, warto rozważyć przywrócenie ustawień sieciowych do domyślnych. Proces ten usuwa zapisane sieci, hasła i konfiguracje, co może pomóc w wyeliminowaniu problemów związanych z błędnymi ustawieniami.
Systemy Windows 10 i Windows 11 oferują prostą funkcję resetowania sieci. Aby z niej skorzystać, wystarczy wejść w „Ustawienia” i przejść do sekcji „Sieć i Internet”. Następnie należy znaleźć opcję „Resetowanie sieci” i ją aktywować. Po potwierdzeniu resetu system automatycznie zrestartuje komputer, a wszystkie ustawienia sieciowe zostaną przywrócone do pierwotnych wartości. Po tej operacji konieczne będzie ponowne połączenie z siecią Wi-Fi, wprowadzając jej hasło.
W niektórych przypadkach pomocne może być także zresetowanie karty sieciowej. Aby to zrobić, należy otworzyć „Panel sterowania”, przejść do „Centrum sieci i udostępniania”, a następnie wybrać „Zmień ustawienia karty”. Po kliknięciu prawym przyciskiem myszy na ikonę Wi-Fi można ją wyłączyć, a po chwili ponownie włączyć.
Jeżeli problem tkwi po stronie routera, skutecznym rozwiązaniem może być jego reset do ustawień fabrycznych. W tym celu należy zlokalizować przycisk resetu na urządzeniu, zwykle mały i wymagający użycia spinacza lub igły, a następnie przytrzymać go przez kilka sekund. Po zresetowaniu routera konieczne będzie ponowne skonfigurowanie sieci, w tym ustawienie nazwy Wi-Fi i hasła.