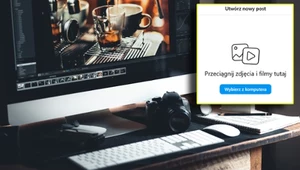Ratuj zdjęcia z telefonu zanim znikną na zawsze. To banalnie proste
Przesyłanie zdjęć z telefonu na komputer bez użycia kabla jest niezwykle wygodne i pozwala na szybkie udostępnianie i przechowywanie zdjęć bez potrzeby posiadania dodatkowych akcesoriów. Istnieje wiele sposobów na bezprzewodowe przesyłanie zdjęć, w tym za pomocą Wi-Fi, Bluetooth oraz różnorodnych aplikacji i usług chmurowych. W tym artykule omówimy najpopularniejsze metody, jak to zrobić na urządzeniach z Androidem oraz iPhone'ach.
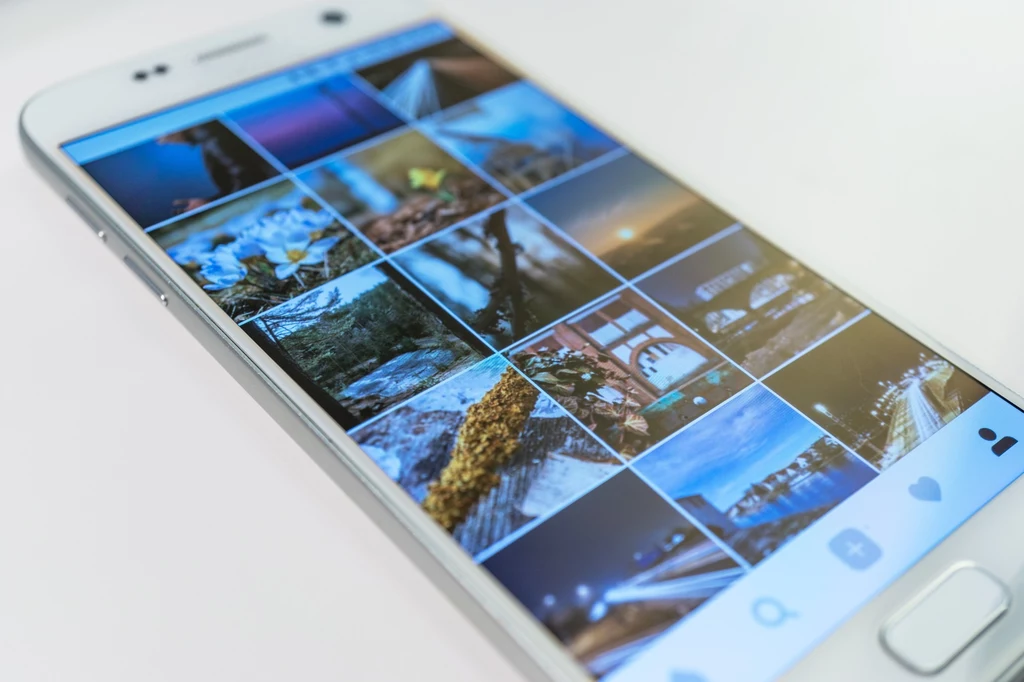
Spis treści:
Dlaczego warto przesyłać zdjęcia z telefonu na komputer?
Przesyłanie zdjęć z telefonu na komputer może być bardzo korzystne z wielu powodów. Oto kilka głównych powodów, dla których warto to robić.
● Bezpieczeństwo i tworzenie kopii zapasowych
Jednym z najważniejszych powodów przesyłania zdjęć na komputer jest zapewnienie ich bezpieczeństwa. Telefony mogą się zepsuć, zgubić lub zostać skradzione, co może skutkować utratą cennych zdjęć. Przesyłając zdjęcia na komputer, możesz je regularnie archiwizować i tworzyć kopie zapasowe na zewnętrznych dyskach twardych lub w chmurze. Dzięki temu zminimalizujesz ryzyko utraty danych.
● Więcej miejsca na telefonie
Przechowywanie dużej liczby zdjęć na telefonie może szybko zapełnić dostępne miejsce, co wpływa na ogólną wydajność urządzenia. Przesyłając zdjęcia na komputer, zwalniasz cenną przestrzeń na telefonie, co może przyspieszyć jego działanie i pozwolić na instalowanie nowych aplikacji oraz robienie nowych zdjęć.
● Łatwiejsza edycja i obróbka zdjęć
Komputery oferują znacznie większe możliwości edycji zdjęć niż telefony. Programy takie jak Adobe Photoshop, Lightroom czy GIMP pozwalają na zaawansowaną obróbkę zdjęć, która jest trudna do osiągnięcia na urządzeniach mobilnych. Przesyłanie zdjęć na komputer umożliwia korzystanie z tych narzędzi, co pozwala na lepszą jakość i większą kreatywność w edycji.
● Organizacja i zarządzanie zdjęciami
Komputery oferują bardziej zaawansowane narzędzia do organizacji i zarządzania zdjęciami. Możesz łatwo tworzyć foldery, tagować zdjęcia, sortować je według daty, lokalizacji czy innych kryteriów. Oprogramowanie takie jak Adobe Bridge, Google Photos lub systemowe przeglądarki zdjęć umożliwiają lepsze zarządzanie dużymi zbiorami zdjęć.
● Drukowanie zdjęć
Zdjęcia przechowywane na komputerze można łatwo przesłać do drukarki lub wysłać do profesjonalnej firmy zajmującej się drukowaniem zdjęć. Dzięki temu możesz tworzyć fizyczne kopie swoich zdjęć, które można umieścić w albumach, ramkach lub podarować bliskim.
● Udostępnianie i publikowanie
Komputer ułatwia udostępnianie zdjęć w wysokiej jakości. Możesz łatwo przesyłać zdjęcia na różne platformy społecznościowe, wysyłać je mailem lub korzystać z usług udostępniania plików, takich jak Dropbox czy Google Drive. Przesyłanie zdjęć z telefonu na komputer umożliwia również lepsze zarządzanie rozdzielczością i jakością zdjęć, co jest ważne podczas publikowania ich online.
● Oszczędność baterii telefonu
Przesyłanie zdjęć na komputer może pomóc w oszczędzaniu baterii telefonu. Przechowywanie dużej ilości danych na telefonie oraz edytowanie zdjęć może zużywać dużo energii. Zgrywając zdjęcia na komputer, zyskujesz możliwość edycji bez obciążania baterii telefonu, co może przedłużyć jego czas działania między ładowaniami.
Jak przesłać zdjęcia z telefonu na komputer przez Wi-Fi?
Aplikacje chmurowe są jednym z najprostszych sposobów na przesyłanie zdjęć bez kabla.
Aplikacja Zdjęcia Google
Android/iPhone: Zainstaluj aplikację Google Photos na swoim telefonie.
Backup i synchronizacja: Otwórz aplikację, zaloguj się na swoje konto Google, a następnie włącz opcję "Kopia zapasowa i synchronizacja". Zdjęcia będą automatycznie przesyłane do chmury.
Dostęp na komputerze: Otwórz przeglądarkę internetową na komputerze, wejdź na stronę photos.google.com i zaloguj się na swoje konto Google. Tam znajdziesz wszystkie swoje zdjęcia.
Aplikacja Dropbox
Android/iPhone: Zainstaluj aplikację Dropbox na swoim telefonie.
Przesyłanie zdjęć: Otwórz aplikację, zaloguj się na swoje konto, a następnie przesyłaj zdjęcia do swojego konta Dropbox.
Dostęp na komputerze: Otwórz przeglądarkę internetową na komputerze, wejdź na stronę dropbox.com i zaloguj się na swoje konto. Zdjęcia będą dostępne w folderze, do którego je przesłałeś.
Aplikacja OneDrive
Android/iPhone: Zainstaluj aplikację OneDrive na swoim telefonie.
Przesyłanie zdjęć: Otwórz aplikację, zaloguj się na swoje konto Microsoft, a następnie przesyłaj zdjęcia do swojego konta OneDrive.
Dostęp na komputerze: Otwórz przeglądarkę internetową na komputerze, wejdź na stronę onedrive.com i zaloguj się na swoje konto. Zdjęcia będą dostępne w folderze "Zdjęcia".
Jak przesłać zdjęcia z telefonu na komputer przez Wi-Fi?
Drugą opcją są aplikacje do przesyłania plików z wykorzystaniem sieci Wi-Fi. To szybkie i wygodnie opcje. Oto kilka popularnych aplikacji, które można do tego wykorzystać.
Aplikacja AirDroid
Android: Zainstaluj aplikację AirDroid na swoim telefonie.
Konfiguracja: Otwórz aplikację i utwórz konto lub zaloguj się.
Dostęp na komputerze: Otwórz przeglądarkę internetową na komputerze, wejdź na stronę web.airdroid.com i zaloguj się na swoje konto. Możesz teraz przesyłać zdjęcia między telefonem a komputerem.
Aplikacja Zapya
Android/iPhone: Zainstaluj aplikację Zapya na swoim telefonie.
Przesyłanie zdjęć: Otwórz aplikację, połącz telefon z komputerem przez WiFi i wybierz zdjęcia do przesłania.
Dostęp na komputerze: Otwórz aplikację Zapya na komputerze, połącz się z telefonem i przesyłaj zdjęcia.
Aplikacja Send Anywhere:
Android/iPhone: Zainstaluj aplikację Send Anywhere na swoim telefonie.
Przesyłanie zdjęć: Otwórz aplikację, wybierz zdjęcia do przesłania i wygeneruj kod.
Dostęp na komputerze: Otwórz przeglądarkę internetową na komputerze, wejdź na stronę send-anywhere.com, wprowadź wygenerowany kod i pobierz zdjęcia.
Jak przesłać zdjęcia z telefonu na komputer przez Bluetooth?
Bluetooth to kolejna popularna metoda bezprzewodowego przesyłania zdjęć. Oto kroki dla urządzeń z Androidem i iPhone.
Android
- Włącz Bluetooth na telefonie. Przejdź do "Ustawienia" > "Połączenia" > "Bluetooth" i włącz Bluetooth.
- Włącz Bluetooth na komputerze. Na komputerze z Windows: Przejdź do "Ustawienia" > "Urządzenia" > "Bluetooth i inne urządzenia" i włącz Bluetooth. Na komputerze z macOS: Przejdź do "Preferencje systemowe" > "Bluetooth" i włącz Bluetooth.
- Sparuj telefon z komputerem. Na telefonie wyszukaj dostępne urządzenia Bluetooth i wybierz swój komputer. Potwierdź kod parowania na obu urządzeniach.
- Przesyłanie zdjęć. Na telefonie otwórz galerię, wybierz zdjęcia do przesłania, dotknij "Udostępnij" i wybierz "Bluetooth". Wybierz swojego sparowanego komputera jako urządzenie docelowe.
- Odbierz pliki na komputerze. Na komputerze zaakceptuj przychodzące pliki. Zdjęcia zostaną zapisane w domyślnym folderze odbierania Bluetooth.
iPhone
Bluetooth na iPhone'ach jest ograniczony do przesyłania plików pomiędzy urządzeniami Apple za pomocą AirDrop, a nie bezpośrednio do komputerów z Windows. Oto kroki dla urządzeń Apple.
- Włącz AirDrop na iPhone. Przeciągnij palcem w dół od prawego górnego rogu ekranu, aby otworzyć Centrum sterowania. Dotknij i przytrzymaj ikonę sieci, a następnie włącz AirDrop.
- Włącz AirDrop na Mac. Otwórz Finder, kliknij "AirDrop" w bocznym panelu, a następnie włącz AirDrop.
- Przesyłanie zdjęć. Na iPhone otwórz galerię, wybierz zdjęcia do przesłania, dotknij "Udostępnij" i wybierz "AirDrop". Wybierz swojego Maca jako urządzenie docelowe.
- Odbierz pliki na Macu. Na Macu zaakceptuj przychodzące pliki. Zdjęcia zostaną zapisane w folderze "Pobrane" (Downloads).
Inne metody bezprzewodowego przesyłania zdjęć
Wysłanie zdjęć przez e-mail to prosta metoda, ale może być ograniczona wielkością plików.
- Otwórz aplikację e-mail na telefonie. Utwórz nową wiadomość, załącz zdjęcia i wyślij ją do siebie.
- Odbierz e-mail na komputerze:. Otwórz e-mail i pobierz załączone zdjęcia.
Aplikacje komunikacyjne
Aplikacje takie jak WhatsApp, Telegram czy Facebook Messenger również umożliwiają przesyłanie zdjęć.
- Wybierz aplikację komunikacyjną. Otwórz aplikację na telefonie, wyślij zdjęcia do siebie lub znajomego.
- Pobierz zdjęcia na komputerze. Otwórz aplikację na komputerze lub stronę internetową i pobierz zdjęcia.
***
Bądź na bieżąco i zostań jednym z 90 tys. obserwujących nasz fanpage - polub Geekweek na Facebooku i komentuj tam nasze artykuły!